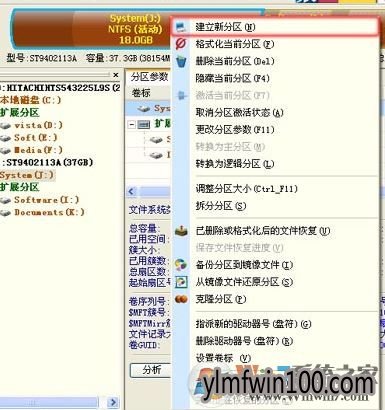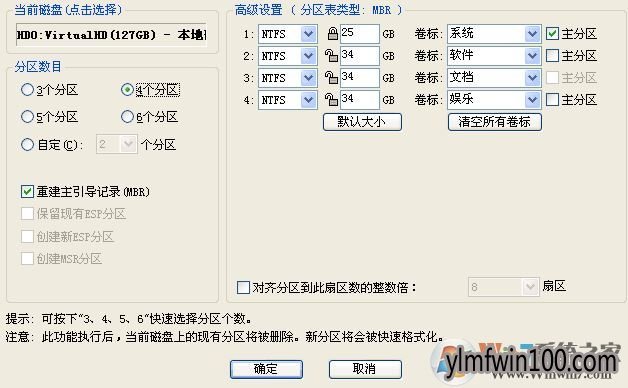diskgenius是什么怎么使用|diskgenius怎么格式化分区?
DiskGenius是一款硬盘分区及数据恢复软件。它是在最初的DOS版的基础上开发而成的。Windows版本的DiskGenius软件,除了继承并增强了DOS版的大部分功能外(少部分没有实现的功能将会陆续加入),还增加了许多新的功能。如:已删除文件恢复、分区复制、分区备份、硬盘复制等功能。那么我们该如何使用diskgenius?在本文中winwin7小编给大家分享下diskgenius分区格式化的方法!
diskgenius硬盘分区:
一、在磁盘空闲区域,建立新分区
如果要建立主分区或扩展分区,请首先在硬盘分区结构图上选择要建立分区的空闲区域(以灰色显示)。如果要建立逻辑分区,要先选择扩展分区中的空闲区域(以绿色显示)。然后点击工具栏“新建分区”按钮,或依次选择“分区 - 建立新分区”菜单项,也可以在空闲区域上点击鼠标右键,然后在弹出的菜单中选择“建立新分区”菜单项。程序会弹出“建立分区”对话框。如下图所示:
按需要选择分区类型、文件系统类型、输入分区大小后点击“确定”即可建立分区。
对于某些采用了大物理扇区的硬盘,比如4KB物理扇区的西部数据“高级格式化”硬盘,其分区应该对齐到物理扇区个数的整数倍,否则读写效率会下降。此时,应该勾选“对齐到下列扇区数的整数倍”并选择需要对齐的扇区数目。
如果需要设置新分区的更多参数,可点击“详细参数”按钮,以展开对话框进行详细参数设置。如下图:
对于GUID分区表格式,还可以设置新分区的更多属性。设置完参数后点击“确定”即可按指定的参数建立分区。
新分区建立后并不会立即保存到硬盘,仅在内存中建立。执行“保存分区表”命令后才能在“我的电脑”中看到新分区。这样做的目的是为了防止因误操作造成数据破坏。要使用新分区,还需要在保存分区表后对其进行格式化。
二、在已经建立的分区上,建立新分区
有时,我们需要从已经建立的分区中划分出一个新分区来,使用DiskGenius软件,也很容易实现该功能。
选中需要建立新分区的分区,点击鼠标右键,选择“建立新分区”菜单项,如下图:
在弹出的“调整分区容量”对话框中,设置新建分区的位置与大小等参数,然后点击“开始”按钮。所有操作均与无损分区大小调整相同,如下图:
diskgenius格式化分区:
1、选择要格式化的分区为“当前分区”,然后点击工具栏按钮“格式化”,或点击菜单“分区 - 格式化当前分区”项,也可以在要格式化的分区上点击鼠标右键并在弹出菜单中选择“格式化当前分区”项。程序会弹出“格式化分区”对话框,如图:

2、在对话框中选择文件系统类型、簇大小,设置卷标后即可点击“格式化”按钮准备格式化操作。此外还可以选择在格式化时扫描坏扇区,要注意的是,扫描坏扇区是一项很耗时的工作。多数硬盘尤其是新硬盘不必扫描。如果在扫描过程中发现坏扇区,格式化程序会对坏扇区做标记,建立文件时将不会使用这些扇区。在开始执行格式化操作前,为防止出错,程序会要求确认。如下图所示:

点击是即可开始格式化啦, 格式化完成后,如果选择了“建立DOS系统”,程序还会向分区复制DOS系统文件。

还有一个更简单的分区方法,快速分区:
1、要启动此功能,点击“硬盘 - 快速分区”菜单项,或按“F6”键。软件显示如下对话框:
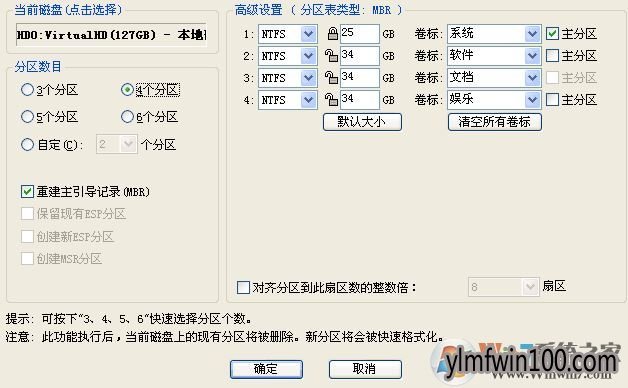
2、选择分区个数。打开对话框后,直接按下“3、4、5、6”即可快速选择分区个数。也可以通过鼠标点击选择。选择后,对话框右半部分立即显示相应个数的分区列表。默认的分区个数根据磁盘大小确定:60G及以下3个分区,大于60G小于150G时4个分区,大于等于150G小于等于320G时5个分区,大于320G时6个分区。
各选项详细解决:
分区类型:快速分区功能仅提供两种类型供选择:NTFS 和 FAT32。
分区大小: 本功能划分出来的分区,除了使用“剩余容量”的分区以外,其它均为“整数分区”,即在Windows的资源管理器中显示为“整数”大小,看起来更美观。
卷标:软件为每个分区都设置了默认的卷标,用户可以自行选择或更改,也可以通过点击“清空所有卷标”按钮将所有分区的卷标清空。
是否为主分区(GUID):分区表没有逻辑分区的概念,此设置对GPT磁盘分区时无效):可以选择分区是主分区还是逻辑分区。通过勾选进行设置。需要说明的是,一个磁盘最多只能有4个主分区,多于4个分区时,必须设置为逻辑分区。扩展分区也是一个主分区。软件会根据用户的选择自动调整该选项的可用状态。
对齐分区位置:对于某些采用了大物理扇区的硬盘,比如4KB物理扇区的西部数据“高级格式化”硬盘,其分区应该对齐到物理扇区个数的整数倍,否则读写效率会下降。此时,应该勾选“对齐到下列扇区数的整数倍”并选择需要对齐的扇区数目。
3、调整分区参数。对话框的右半部分显示了各分区的基本参数,包括分区类型、大小、卷标、是否为主分区等。用户可以根据自己的需要和喜好进行调整。

 雨林木风Ghost Win10x86 推荐专业版 V2021年02月(无需激活)
雨林木风Ghost Win10x86 推荐专业版 V2021年02月(无需激活)  雨林木风Ghost Win10x86 最新专业版 2021V03(自动激活)
雨林木风Ghost Win10x86 最新专业版 2021V03(自动激活)  雨林木风 Win10 (2004) v2021.01 64位专业版
雨林木风 Win10 (2004) v2021.01 64位专业版  雨林木风Ghost Win10 x64 全新专业版 2021.05月(免激活)
雨林木风Ghost Win10 x64 全新专业版 2021.05月(免激活)  雨林木风Ghost Win10x86 稳定专业版 v202104(无需激活)
雨林木风Ghost Win10x86 稳定专业版 v202104(无需激活)  雨林木风Ghost Win10x86 电脑城专业版 2021v05(无需激活)
雨林木风Ghost Win10x86 电脑城专业版 2021v05(无需激活)  雨林木风 Win10(2004) v2021.01 32位专业版
雨林木风 Win10(2004) v2021.01 32位专业版  雨林木风快速装机 V2021 Win10专业版64位
雨林木风快速装机 V2021 Win10专业版64位