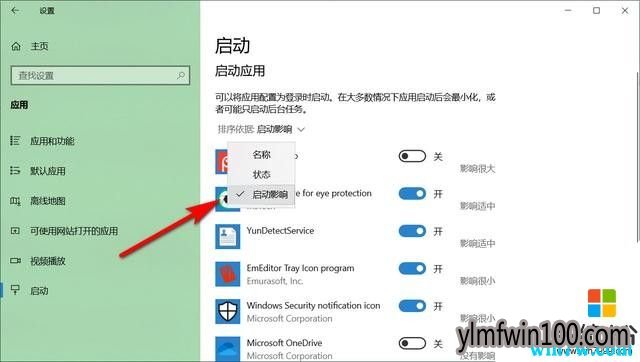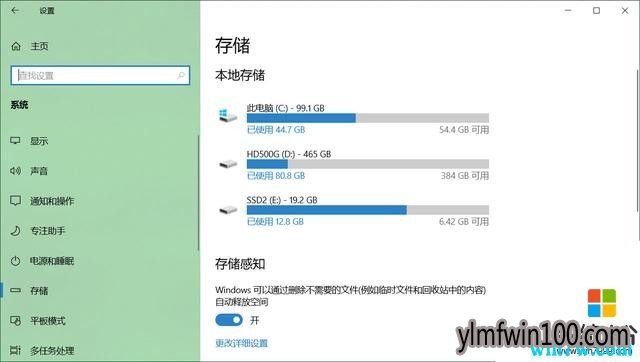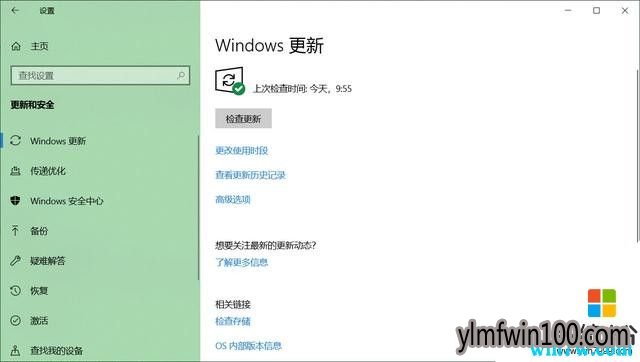Windows 10操作系统虽然功能强大,但使用久了,由于许多因素(包括但不限于兼容性问题、错误、病毒或其他形式的恶意软件),导致计算机性能会降低,甚至是硬件故障。出现这样的问题,并不一定意味着需要更换电脑,只需进行一些简单的软件和硬件调整,就可以让Windows 10电脑恢复生机。 
如果你的电脑运行缓慢,请使用下面介绍的19种不同的方法来帮助加速、优化和提高Windows 10电脑的性能。
本文目录
关闭启动时自动运行程序启动时禁用重新启动应用程序禁用后台应用卸载非必要的应用程序只安装高质量的应用程序回收硬盘空间运行碎片整理工具启用ReadyBoost检查计算机是否存在恶意软件安装最新更新改变电源计划禁用系统视觉效果禁用搜索索引增加页面文件大小恢复以前的工作状态修复安装文件重置电脑升级到更快的驱动器升级系统内存
1.关闭启动时自动运行的应用程序
计算机上安装的许多应用程序都可以将自己配置为在启动期间自动启动并继续在后台运行,但是,如果不是每天都使用这些应用程序,或者电脑配置不高,这会浪费宝贵的系统资源,显著降低电脑运行的速度。
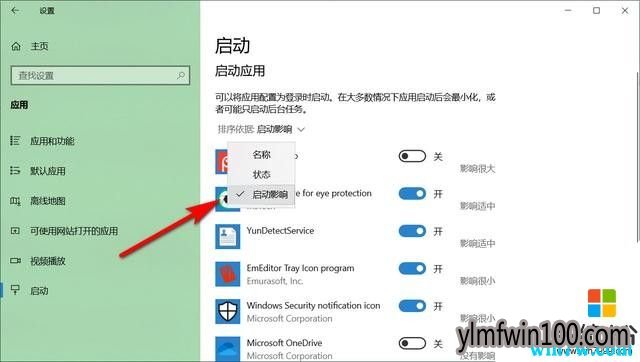
以下是在Windows 10上启动时禁用应用程序的操作:
打开设置。点击应用。单击“启动”。单击“排序依据”菜单,然后选择“启动影响”选项。关闭任何不需要优先启动的应用程序(尤其是标记为“影响很大”的应用程序)的切换开关。重启电脑。2.在启动时禁用重新启动应用程序
Windows 10还包括一项功能,可以在重新启动后重新启动应用程序,甚至在你登录帐户之前。虽然此功能旨在加快快速返回应用程序的过程,但它也会影响系统性能。
如果启用了在启动时重新启动的应用程序,则可以使用以下方法将其关闭:
打开设置。点击帐户。单击登录选项。在“隐私”部分下,关闭“更新或重启后,使用我的登录信息自动完成设备设置并重新打开我的应用”选项后重新打开我的应用程序。
完成这些步骤后,正在运行的应用程序将不再在重新启动期间重新打开,从而加快整体系统性能。
3.禁用后台应用程序
除了应用程序在启动时会自动运行,某些应用程序即使你不使用它们,它也会在后台继续执行许多任务。
如果要尽可能提高Windows 10的性能,可以禁用不想在后台运行的应用程序,也可以完全禁用该功能。
要在Windows 10上禁用后台应用程序,请使用以下操作:
打开设置。点击隐私。单击后台应用程序。关闭要阻止在后台运行的应用的切换开关。(可选)关闭让应用程序在后台切换开关中运行以禁用所有商店应用程序的功能。
提示:使用“设置”应用只能管理Microsoft Store应用,如果你在后台运行传统桌面应用程序,则需要调整这些程序中的设置。
4.卸载非必要的应用程序
通常,在购买新电脑时,它会附带安装许多不需要的软件,这只会浪费计算机上的空间和资源,应该考虑卸载这些从未用过的软件来提高系统性能。
打开设置。点击应用。单击应用和功能。选择要删除的应用。单击“卸载”按钮。
如果要删除Microsoft Store应用程序,请再次单击“卸载”按钮进行确认。如果要删除传统的桌面应用程序,需要继续按照屏幕上的说明完成卸载。
5.仅安装高质量的应用程序
过时的、设计不佳以及加载了不必要功能的软件可能会对电脑性能产生负面影响,应尽可能从微软应用商店安装经过性能和安全性检查的应用程序。如果在应用商店中找不到所需的软件,则只能从受信任的Web源下载替代软件,并确保它是专为Windows 10设计的。
6.回收硬盘空间
使用电脑发现运行应用程序、文件复制或其他任务需要的时间比平时要长,其中一个原因可能是磁盘的空间不足。通常,在填满总存储容量的70%后,这一点变得非常明显。
保持硬盘存储不影响性能的一种方法是使用存储感知删除不必要的文件以回收空间。
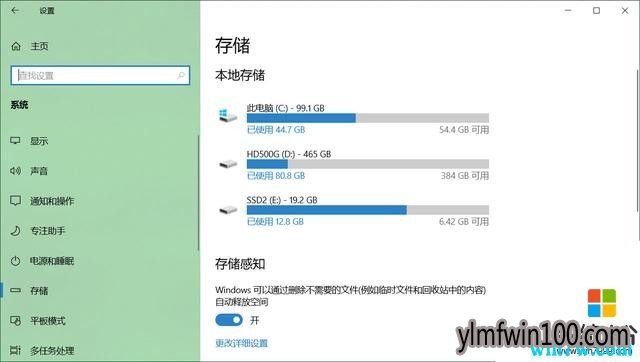
要使用存储感知清理驱动器,请使用以下操作:
打开设置。单击系统。单击存储。在“本地存储”部分下,选择要清理的磁盘,单击“临时文件”项。检查要删除的文件。
提示:选择要删除的临时文件时,请考虑选择“下载”选项将删除“下载”文件夹中的所有内容。如果要保留这些文件,请不要选中此选项。此外,可以选择删除“以前的Windows安装”项,但删除这些文件后,将无法回滚到以前版本的操作系统。
单击“删除文件”按钮。7.运行碎片整理工具
如果使用的是固态硬盘,使用碎片整理工具不会有任何好处。但是,如果使用的上传统的机械硬盘,使用该工具可以显著提高系统的响应速度。
要运行碎片整理工具以加速系统存储,请使用以下操作:
打开设置。单击系统。单击存储。在“更多存储设置”部分下,单击“优化驱动器”选项。从列表中选择驱动器。单击“优化”按钮。8.启用ReadyBoost
如果你的旧电脑仍使用传统的机械硬盘,则可以启用ReadyBoost来提高计算机的性能。
ReadyBoost是一项已经存在很长时间的功能,它使用可移动驱动器(如U盘或SD卡)来缓存文件并提高整体性能。
重要提示:如果你使用的是固态硬盘,则无需启用ReadyBoost。
要在Windows 10上启用ReadyBoost,请连接U盘,然后使用以下操作:
打开文件资源管理器。单击左侧窗格中的“此电脑”。在“设备和驱动器”部分下,右键单击U盘,然后选择“属性”选项。单击ReadyBoost选项卡。
提示:并非所有U盘都有这个功能,只有特定的U盘才能启用该功能。如果U盘驱动器可以处理ReadyBoost,Windows 10将在安装过程中通知你。
选择将此设备专用于ReadyBoost选项。单击“应用”按钮。单击“确定”按钮。9.检查计算机上是否有恶意软件
众所周知,病毒、间谍软件、广告软件和其他恶意程序会占用大量系统资源导致设备无法使用。虽然Windows 10带有Windows Defender杀毒软件,但恶意软件仍有可能感染计算机。
如果怀疑自己的设备受到感染,则应尝试使用以下操作运行完整的病毒扫描:
打开开始。搜索“安全中心”并单击顶部结果以打开该应用程序。单击病毒和威胁防护。在“病毒和威胁防护更新”部分下,单击“检查更新”选项。单击“检查更新”按钮。单击左窗格中的病毒和威胁防护。在“当前威胁”部分下,单击“扫描选项”链接。选择“完全扫描”选项。单击立即扫描按钮。
执行Windows Defender脱机扫描
如果Windows Defender Antivirus无法启动,无法更新其定义或无法完成扫描,则可能是计算机感染了恶意软件,在这种情况下,请尝试使用脱机扫描功能将其删除:
打开开始。搜索“安全中心”并单击顶部结果以打开该应用程序。单击病毒和威胁防护。在“当前威胁”部分下,单击“扫描选项”链接。选择Windows Defender脱机扫描选项。单击“扫描”按钮。
完成这些步骤后,计算机将自动重启并执行脱机扫描以检测并删除任何威胁。
10.安装最新更新
安装最新的系统和驱动程序更新是提高Windows 10性能的另一种好方法。
安装Windows更新
打开设置。单击更新和安全。单击Windows更新。单击“检查更新”按钮。(可选)在“可用的可选更新”部分下,如果有可用的累积更新,请单击“下载并立即安装”选项。单击立即重启按钮。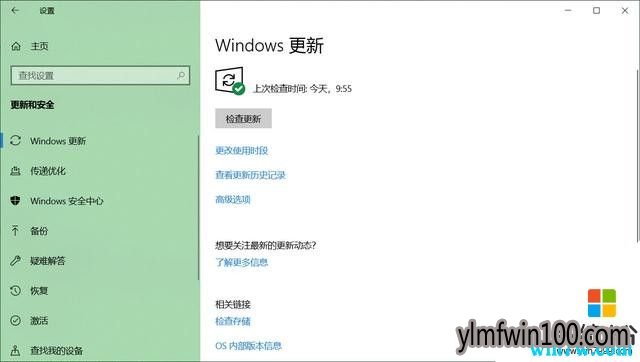

 雨林木风快速装机 V2021 Win10专业版64位
雨林木风快速装机 V2021 Win10专业版64位  雨林木风Ghost Win10x86 最新专业版 2021V03(自动激活)
雨林木风Ghost Win10x86 最新专业版 2021V03(自动激活)  雨林木风Ghost Win10x86 稳定专业版 v202104(无需激活)
雨林木风Ghost Win10x86 稳定专业版 v202104(无需激活)  雨林木风Ghost Win10 x64 全新专业版 2021.05月(免激活)
雨林木风Ghost Win10 x64 全新专业版 2021.05月(免激活)  雨林木风Ghost Win10x86 推荐专业版 V2021年02月(无需激活)
雨林木风Ghost Win10x86 推荐专业版 V2021年02月(无需激活)  雨林木风Ghost Win10x86 电脑城专业版 2021v05(无需激活)
雨林木风Ghost Win10x86 电脑城专业版 2021v05(无需激活)  雨林木风 Win10 (2004) v2021.01 64位专业版
雨林木风 Win10 (2004) v2021.01 64位专业版  雨林木风 Win10(2004) v2021.01 32位专业版
雨林木风 Win10(2004) v2021.01 32位专业版