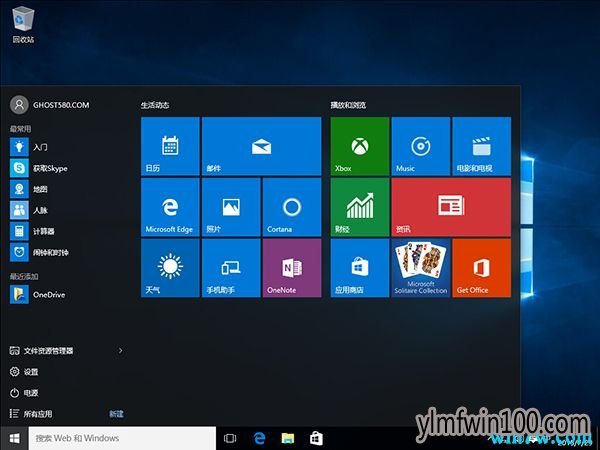近日,微软终于完成并开始推送Windows 10 2019年的第一个重大升级版本,四月份搞定,但版本号是v1903,命名则是2019年5月更新版。升级方式依然有多种选择,最简单的就是刷新Windows Update,静待微软推送,好处是过程很简单,下载流量也较少,但推送是分批次的,可能要等一段时间才能收到。今天小编要分享原版Win10 1903正式版 ISO镜像下载地址
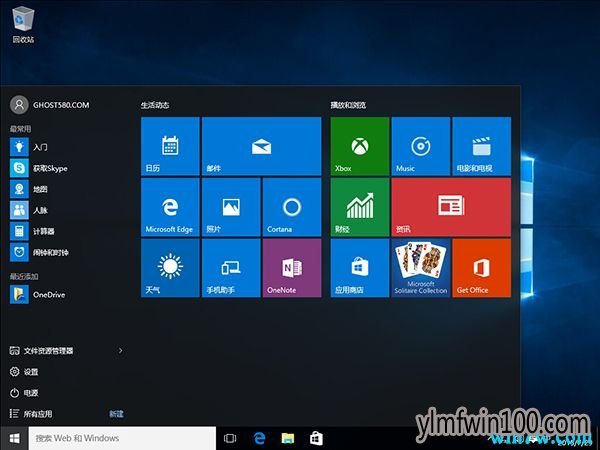
原版Win10 1903正式版 ISO镜像智能与自动技术更稳定:
1、自动清除启动项:显卡启动项,声卡启动项只运行一次,第二次重启即可清除。
2、自动杀毒:安装过程自动删除各分区下的autorun病毒。
3、智能分辨率设置:安装过程可选择几种常见的分辨率,第一次进入桌面分辨率已设置好。
4、智能检测笔记本:如果是笔记本则自动关闭小键盘并打开无线及VPN服务。
5、智能优化最常用的办公,娱乐,维护和美化工具软件并一站到位。
原版Win10 1903正式版 ISO镜像优化:
1、支持IDE、SATA光驱启动恢复安装,支持WINDOWS下安装,支持PE下安装;
2、无新建用户帐户,仅保留Administrator,密码为空(用户装好系统后请及时加密码);
3、应用消息的急速推送、系统升级的安全提示、常用功能的启动开关,这些都被集中在了一个地方;
4、升级到DirectX12,DirectX12像AMD的Mantle一样,可以让游戏场景中的CPU利用率大幅提升;
5、系统仅做适当精简和优化,在追求速度的基础上充分保留原版性能及兼容性;
6、集成最常用的办公,娱乐,维护工具,常用软件一站到位;
7、自动安装AMD/Intel双核/四核CPU驱动和优化程序,发挥新平台的最大性能;
8、包含所有功能。支持加入管理网络(Domain Join)、高级网络备份等数据保护功能、位置感知打印技术(可在家庭或办公网络上自动选择合适的打印机)等;
9、加强网络的功能,比如域加入;高级备份功能;位置感知打印;脱机文件夹;移动中心(Mobility Center);演示模式(Presentation Mode);
10、智能检测笔记本:如果是笔记本则自动关闭小键盘并打开无线及VPN服务;
原版Win10 1903正式版 ISO镜像激活密匙:
236TW-X778T-8MV9F-937GT-QVKBB
87VT2-FY2XW-F7K39-W3T8R-XMFGF
KH2J9-PC326-T44D4-39H6V-TVPBY
Q49XN-F78FP-9FW3M-DJHPM-X4R8R
Q9XNY-DHB9T-VWGMV-247RT-P7JWR
QY6N6-JQQC3-3CFBH-TYH33-3PFCF
QCDW3-NKMR4-3YQ8P-BKGXJ-7FR8R
QT7ND-G7HKR-CGVQY-XVX8Y-PR4CF
原版Win10 1903正式版 ISO镜像特点:
1、使用MSDN Windows10 64位旗舰版为源盘制作,稳定无比;
2、使用了智能判断,自动卸载多余SATA/RAID/SCSI设备驱动及幽灵硬件;
3、集成VB、VC++ 2005€8运行库支持文件,确保绿色软件均能正常运行;
4、自动安装 AMD/Intel 双核 CPU 驱动和优化程序,发挥新平台的最大性能;
5、安全简单快速,全程无需值守,安装完成即永久激活,支持在线更新;
6、新增AMD四核CPU优化补丁/inter I3 I5 i7系列优化程序,完美发挥性能;
7、离线制作,纯净无比安装过程自动检查各驱动器有无AUTO病毒,有则杀之;
8、在不影响大多数软件和硬件运行的前提下,已经尽可能关闭非必要服务;
9、针对最新主流高端配置电脑进行优化,专业驱动匹配,发挥硬件所有性能;
原版Win10 1903正式版 ISO镜像更新:
1.系统补丁更新至2019年8月
2.优化win10系统内在的一些问题
3.集成优秀的系统安装软件,可实现一键安装系统
4.其他设置方面的一些优化
原版Win10 1903正式版 ISO镜像常见问答:
1、win10最新版本1903 ISO怎么设置其他登录用户?
右键此电脑,点击弹出列表里的管理菜单。然后打开管理,并点击展开本地用户和组,然后选用户,然后在空白处点击右键再选择用户列表,在框框内输入密码点创建就OK了
2、win10怎么在桌面上显示我的电脑?
1.右键点击开始菜单打开控制面板选择外观和个性化。
2.然后选择个性化选项
3.选择更改桌面图标
4.打开更改桌面图标选项勾选计算机点击确定
5.右键点击桌面刷新后即可显示我的电脑
3、win10最新版本1903 ISO如何取消开机登录密码?
1.首先进入Win10桌面界面,右键Win10系统的开始菜单,选择弹出菜单里的运行
2.在运行对话框里输入:netplwiz,然后点击确定
3.点击后,在用户帐户对话框里可以看到“要使用本计算机,用户必须输入用户名和密码”被勾选中了
4.将用户帐户对话框里的“要使用本计算机,用户必须输入用户名和密码”前面的勾勾去掉,然后点击应用
5.点击应用后,弹出自动登录对话框验证权限,输入用户名和密码点击确定,下次开机登录时就不需要密码了。

 雨林木风 Win10 (2004) v2021.01 64位专业版
雨林木风 Win10 (2004) v2021.01 64位专业版  雨林木风Ghost Win10x86 电脑城专业版 2021v05(无需激活)
雨林木风Ghost Win10x86 电脑城专业版 2021v05(无需激活)  雨林木风Ghost Win10 x64 全新专业版 2021.05月(免激活)
雨林木风Ghost Win10 x64 全新专业版 2021.05月(免激活)  雨林木风 Win10(2004) v2021.01 32位专业版
雨林木风 Win10(2004) v2021.01 32位专业版  雨林木风Ghost Win10x86 推荐专业版 V2021年02月(无需激活)
雨林木风Ghost Win10x86 推荐专业版 V2021年02月(无需激活)  雨林木风快速装机 V2021 Win10专业版64位
雨林木风快速装机 V2021 Win10专业版64位  雨林木风Ghost Win10x86 稳定专业版 v202104(无需激活)
雨林木风Ghost Win10x86 稳定专业版 v202104(无需激活)  雨林木风Ghost Win10x86 最新专业版 2021V03(自动激活)
雨林木风Ghost Win10x86 最新专业版 2021V03(自动激活)