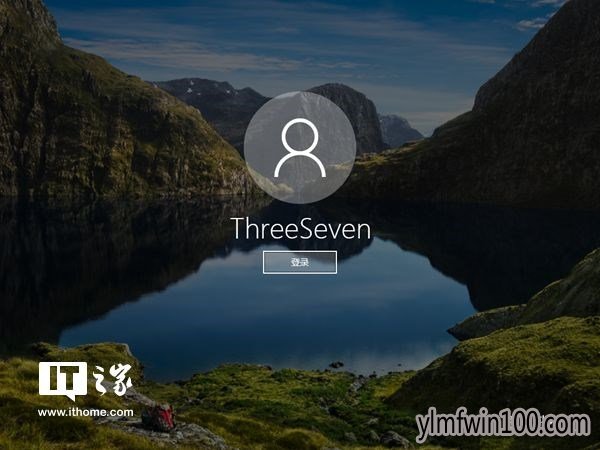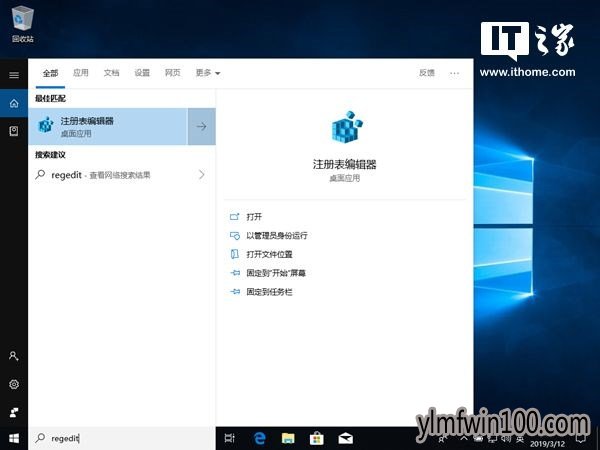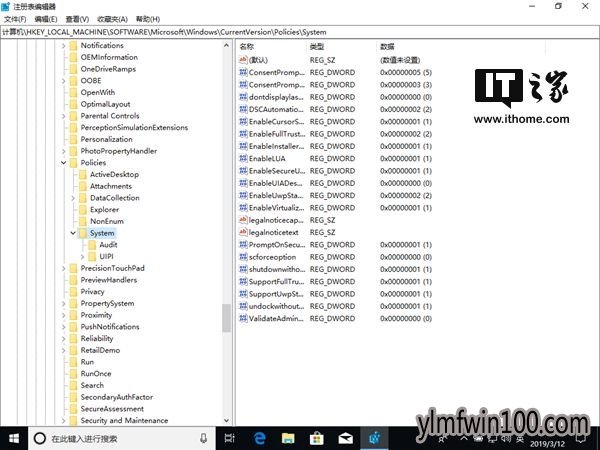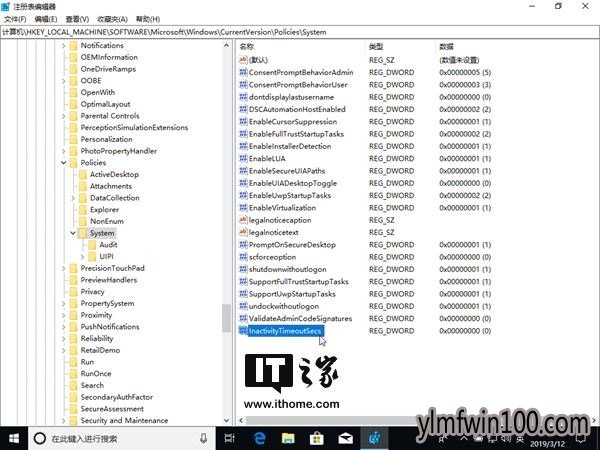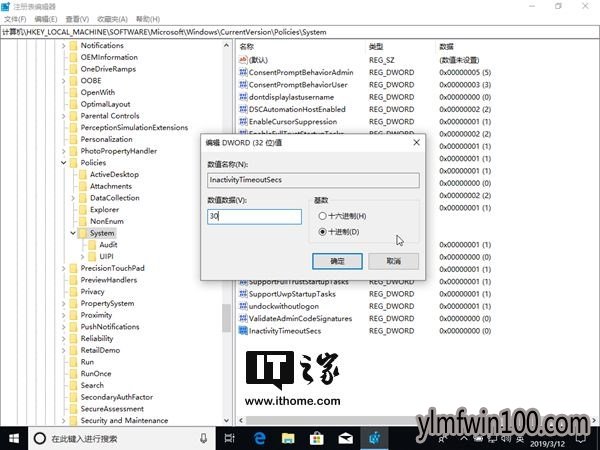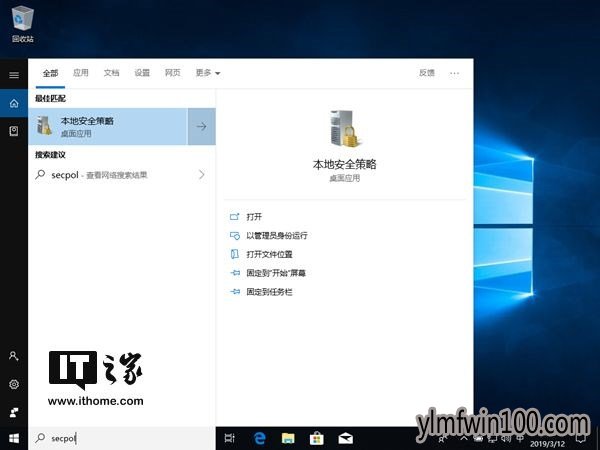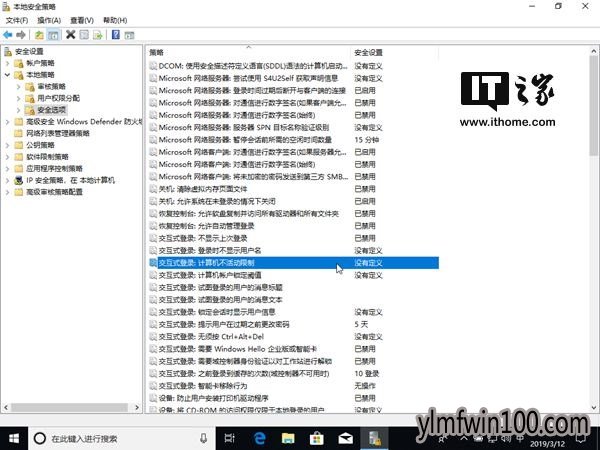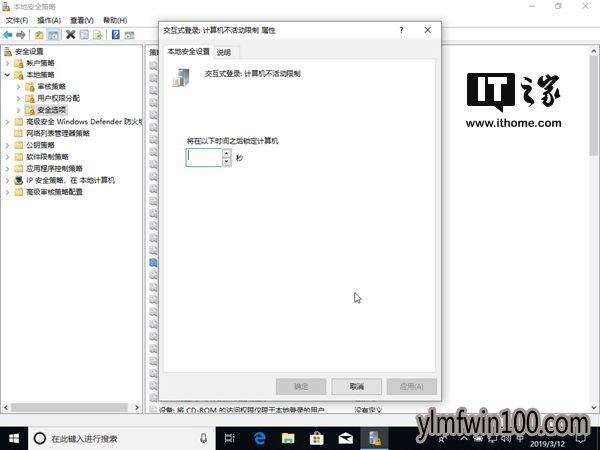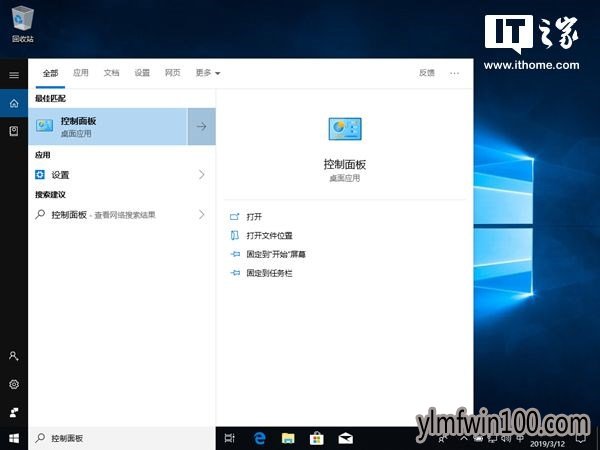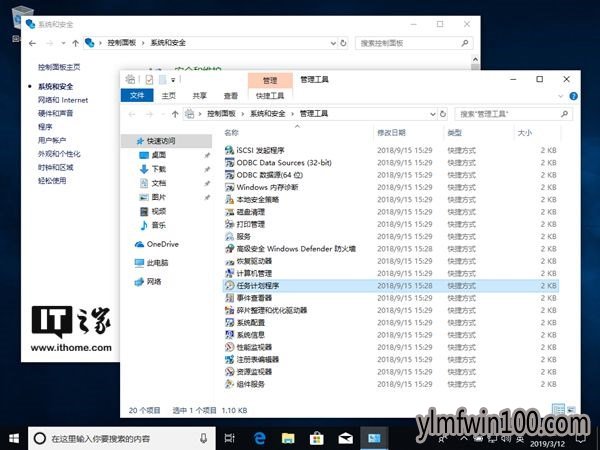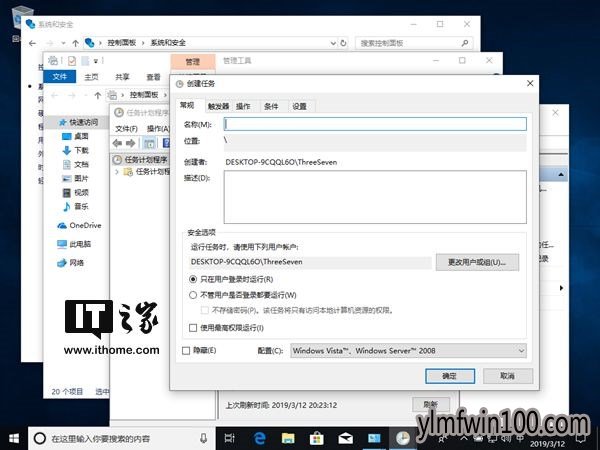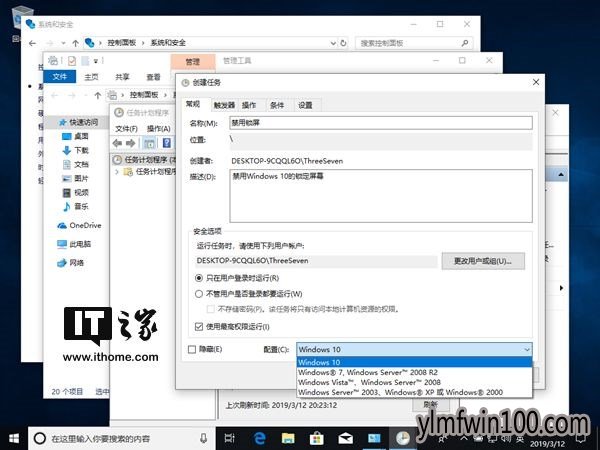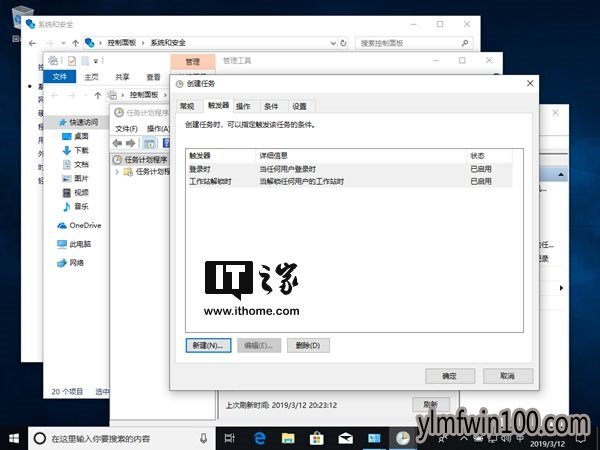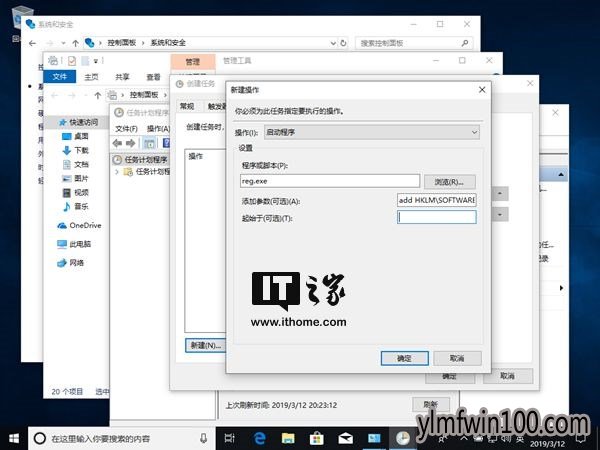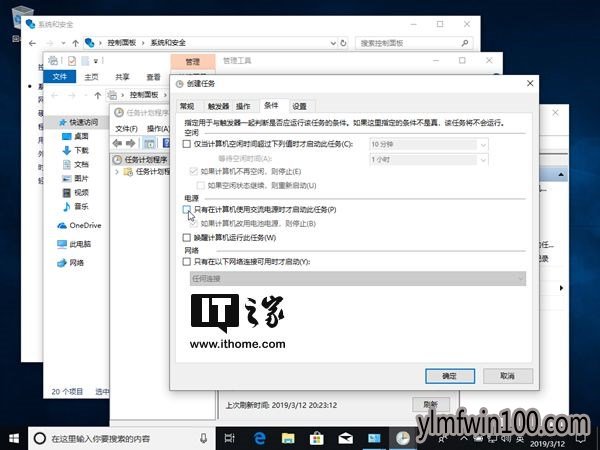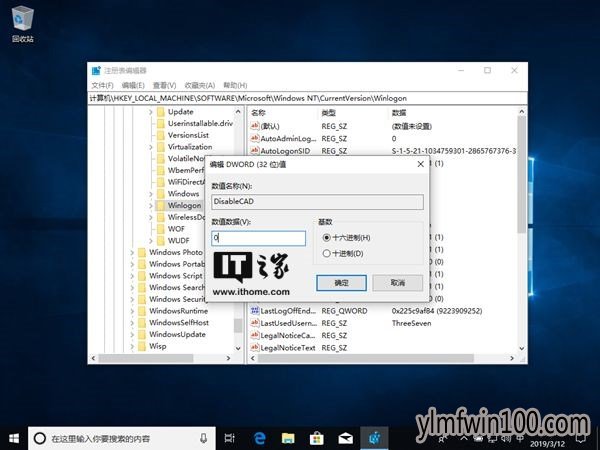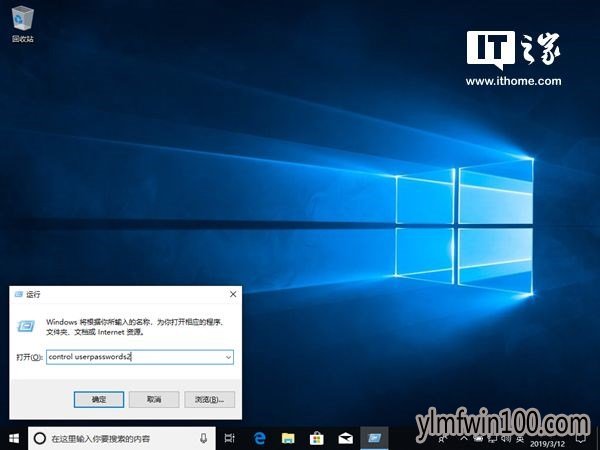如果我们需要暂时离开计算机,但不想关机或者注销当前登录,那么为了防止未经授权的使用,我们可以将计算机锁定。锁定电脑屏幕功能,可以方便我们在外出回来后,再次快速进入系统,那么怎么样锁定电脑屏幕呢?我们就来看看怎么样锁定电脑屏幕的方法吧,今天的这期文章,我们来讨论如何自动锁定Windows 10计算机。
微软已经在Windows10计算机上提供了PIN锁定和密码,但Creator更新的新功能有望提高PC的安全性。 通过动态锁定,操作系统允许您使用蓝牙设备来检测用户何时离开机器并自动锁定屏幕。 该功能可以使用手机,耳机或任何其他配对设备进行操作。Windows10中的Movie Maker已经结束:了解如何使用替换的Story Remix虽然它并不能取代传统的数字序列,但对于那些在工作或大学离开桌子时通常会离开电脑的人来说,这种新颖的东西可以成为另一种选择。
当计算机处于锁定的状态时,它将显示锁屏界面;

如果我们已经禁用了锁屏(下文将提到禁用锁屏的方法),那么它将显示登陆屏幕;
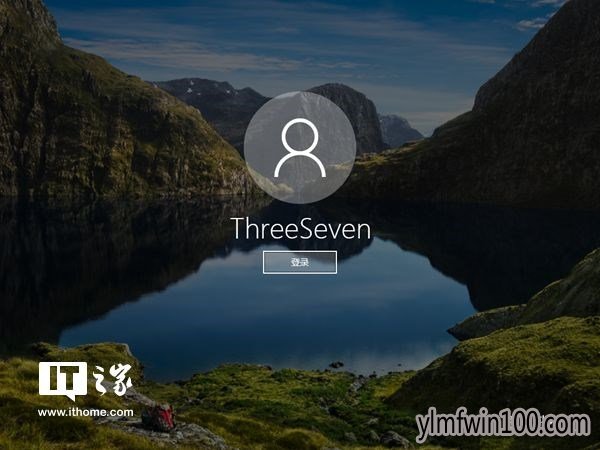
如果我们启用了Ctrl+Alt+Delete安全屏幕(下文将提到启用Ctrl+Alt+Delete安全屏幕的方法),那么我们必须先按Ctrl+Alt+Delete组合键,然后才能将计算机解锁。

若你的用户账户受到密码保护,其他用户将无法在不知道密码的情况下解除Windows 10的屏幕锁定并以你的用户账户登录会话。不过,如果其他用户在你的这台电脑上有他们自己的账户,那么其他用户将能够在锁屏界面下以他们自己的账户登录。无需担心的是,你的账户将继续保持锁定状态。
自动锁定Windows 10方法
一、设置自动锁定
在默认的设置下,Windows 10不会自动锁定计算机,若要让计算机自动锁定,我们需要执行以下操作:点击“开始”按钮右侧的搜索框/搜索图标,或以快捷键“Win+S”唤出Windows搜索功能,在输入框中搜索并打开“regedit”;
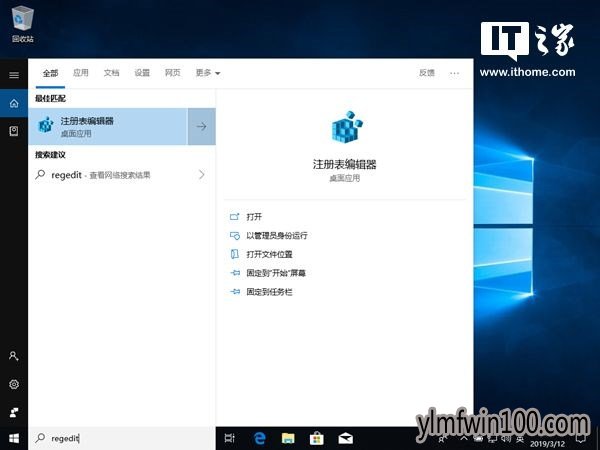
通过注册表编辑器的地址栏或窗口左侧的树状索引定位到以下注册表项: \HKEY_LOCAL_MACHINE\SOFTWARE\Microsoft\Windows\CurrentVersion\Policies\System
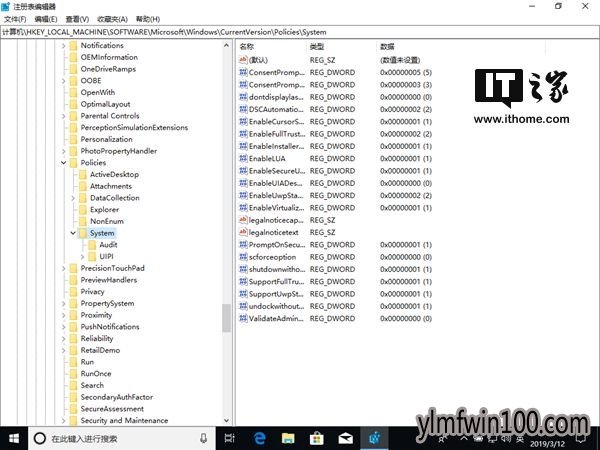
将目光移至窗口右侧,以鼠标右键单击空白位置,在上下文菜单中依次选择:DWORD(32位)值,并将其命名为:
InactivityTimeoutSecs
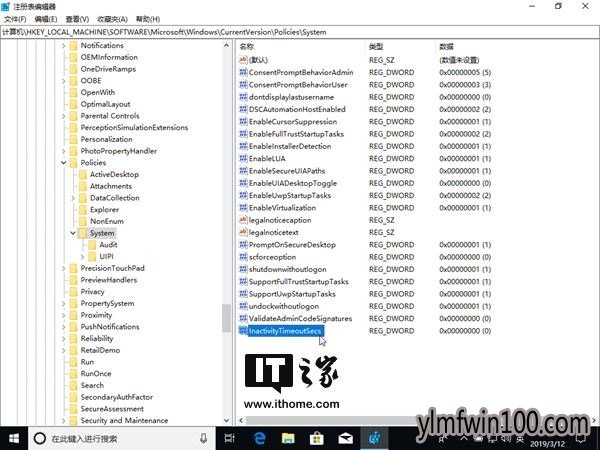
双击我们刚刚新建的名为“InactivityTimeoutSecs”的DWORD(32位)值,注册表编辑器将弹出一个“编辑DWORD(32位)值”窗口,在这个窗口中,我们可以将DWORD(32位)值的数值数据设置为0到599940之间的任意整数。
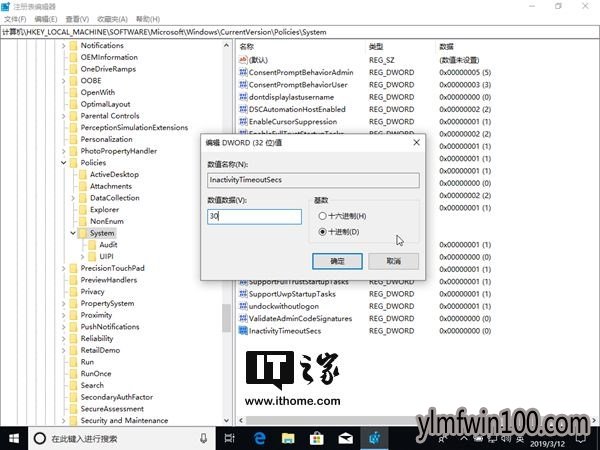
我们设置的数值数据所表示的是屏幕自动锁定之前的等待秒数。例如,若希望计算机静置30秒后自动锁定屏幕,那么我们可以将数值数据设置为30,再如,若需要禁用自动锁定功能,那么我们可以将数值数据设置为0。需要注意的是,在设置数值数据之前,我们必须将DWORD(32位)值的基数设置为十进制。
上面就是在Windows 10中设置自动锁定时所需要进行的所有操作。要应用这些设置,我们只需关闭注册表编辑器,然后重新启动Windows 10即可。
通过注册表编辑器设置计算机的自动锁定几乎适用于所有的Windows 10桌面系统。如果你的计算机正在运行Windows 10专业版、企业版或教育版等高阶版本的SKU,那么我们可以通过更加用户友好的本地安全策略编辑器来实现与修改注册表相同的效果,方法如下:
使用Windows搜索功能搜索并打开“secpol”;
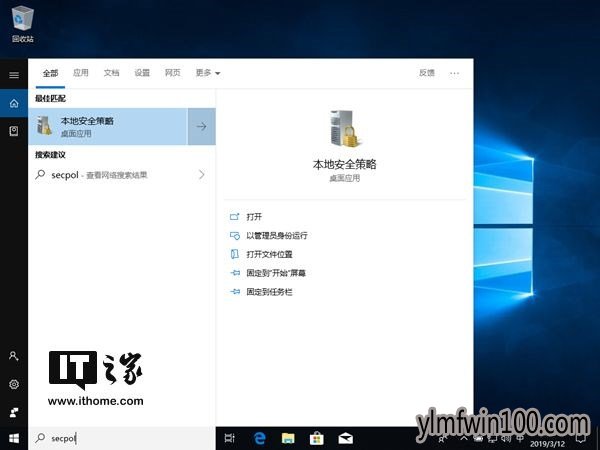
通过本地安全策略编辑器窗口左侧的树状索引定位到:
/本地策略/安全选项
将目光移至窗口右侧,在策略列表中找到并双击“交互式登录:计算机不活动限制”策略项;
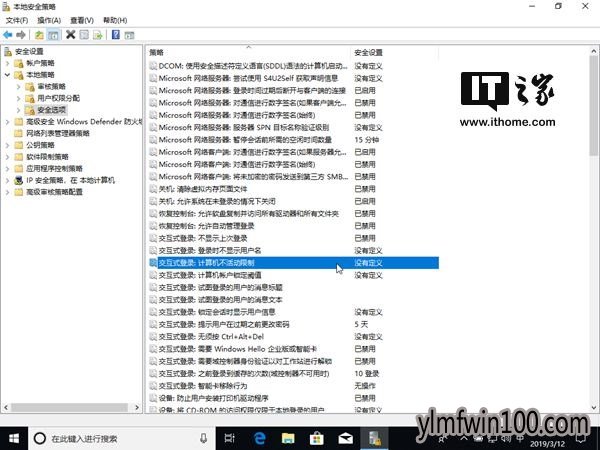
此时,本地安全策略编辑器将弹出策略项属性设置窗口。
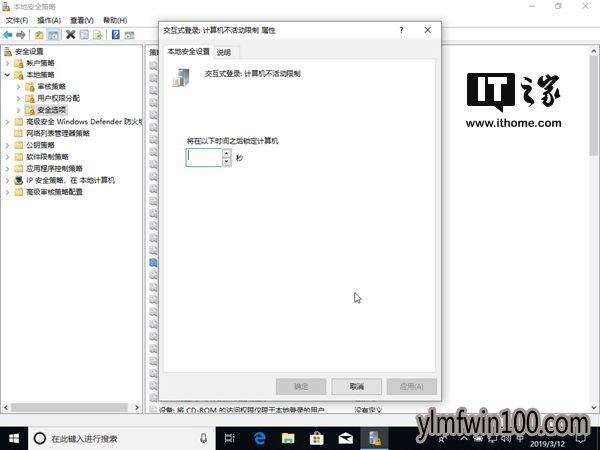
在这个窗口中,我们可以在“将在以下时间之后锁定计算机”下填写0到599940之间的任意整数,这个数字所表示的是屏幕自动锁定之前的等待秒数,例如,如果我们在此填写数字30,那么计算机将在静置30秒后自动锁定屏幕,如果我们在此填写数字0,那么计算机的自动锁定功能将被禁用。
要使设置生效,我们只需关闭本地安全策略编辑器,然后重新启动Windows 10即可。
二、禁用锁屏
要在Windows 10中禁用锁屏,其方法非常简单,我们只需执行这些操作:
点击“开始”按钮右侧的搜索框/搜索图标,或以快捷键“Win+S”唤出Windows搜索,在输入框中搜索并打开“控制面板”;
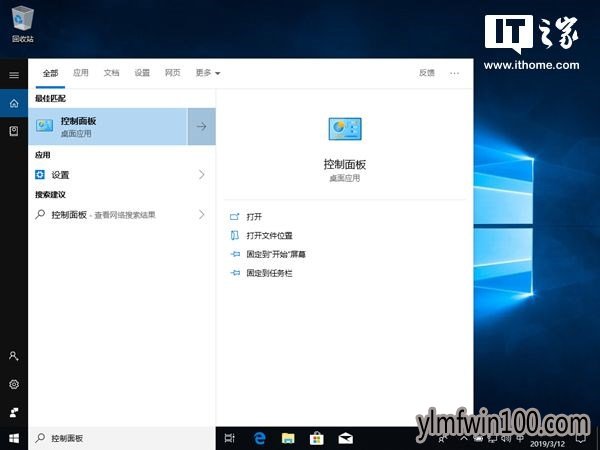
依次点击“系统和安全”-“管理工具”,并双击打开“任务计划程序”;
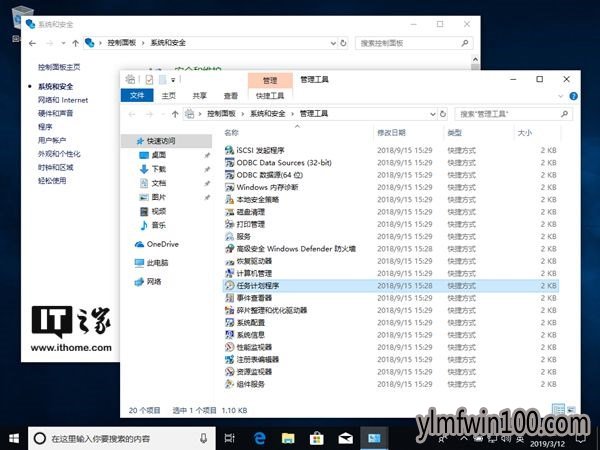
点击“任务计划程序”窗口右侧的“创建任务”,我们将看到一个任务创建窗口;
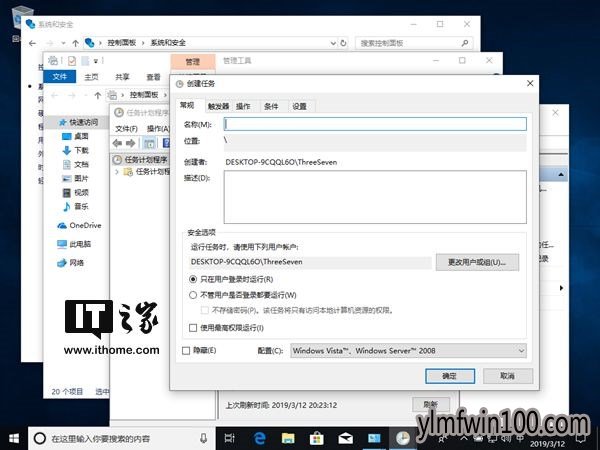
输入名称如“禁用锁屏”和描述如“禁用Windows 10的锁定屏幕”;
勾选安全选项中的“使用最高权限运行”;
在“配置”后的下拉菜单中选择“Windows 10”;
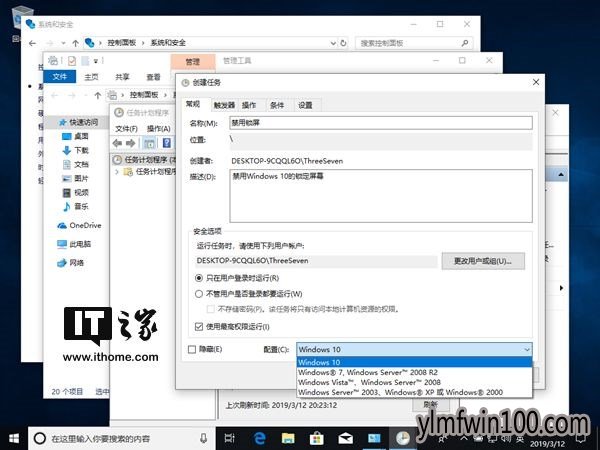
切换到“触发器”选项卡;
点击“新建”按钮新建一个任务触发条件,并在“开始任务”后的下拉菜单中选择“登录时”,然后点击“确定”按钮;
点击“新建”按钮,再新建一个任务触发条件,并在“开始任务”后的下拉菜单中选择“工作站解锁时”,然后点击“确定”按钮;
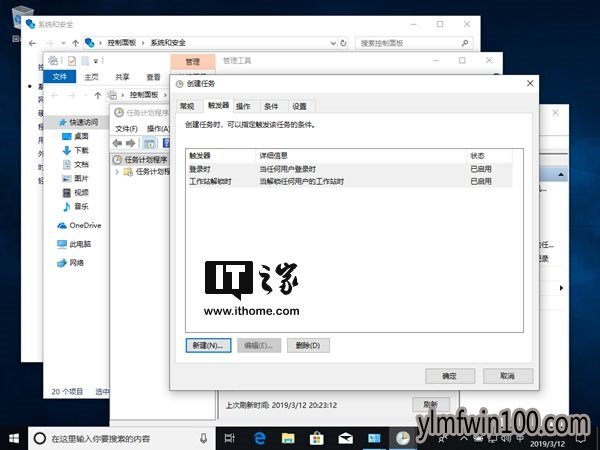
切换到“操作”选项卡,点击“新建”按钮新建一个操作,在“程序和脚本”下的输入框中输入:
reg.exe
在“添加参数(可选)”后的输入框中输入:
add HKLM\SOFTWARE\Microsoft\Windows\CurrentVersion\Authentication\LogonUI\SessionData /t REG_DWORD /v AllowLockScreen /d 0 /f
然后点击“确定”按钮;
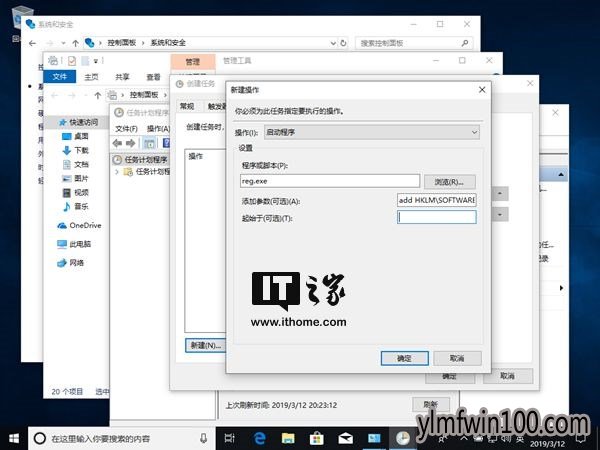
切换到“条件”选项卡,将“电源”下“只有计算机使用交流电源时才启动此任务”前的复选框取消勾选,然后点击“确定”按钮。
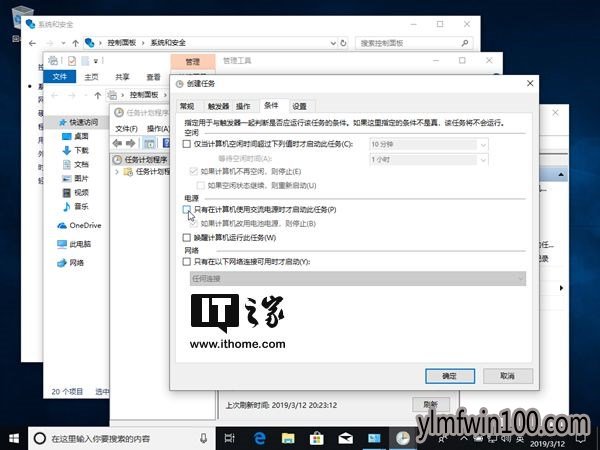
现在,我们已经完成计划任务的创建。要使这项计划任务生效,我们至少需要将其触发一次。要触发这项任务,我们可以先以组合键“Win+L”锁定屏幕,然后再解锁屏幕进入桌面。
以上就是在Windows 10上禁用锁屏的全部步骤。
三、启用Ctrl+Alt+Delete安全屏幕
要在Windows 10上启用安全屏幕,其方法同样非常简单,我们只需执行这些操作:
点击“开始”按钮右侧的搜索框/搜索图标,或以快捷键“Win+S”唤出Windows搜索,在输入框中搜索并打开“regedit”;
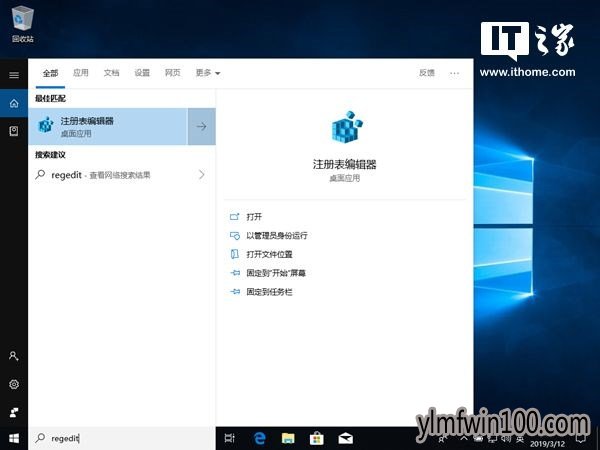
通过注册表编辑器窗口顶部的地址栏或者左侧的树状索引定位到以下注册表项:
\HKEY_LOCAL_MACHINE\SOFTWARE\Microsoft\Windows NT\CurrentVersion\Winlogon
将目光移至窗口右侧,以鼠标右键单击空白位置,在上下文菜单中依次选择:DWORD(32位)值,并将其命名为:
DisableCAD
注:如果这项DWORD(32位)值存在,则直接编辑即可。
双击我们刚刚新建的名为“DisableCAD”的DWORD(32位)值,注册表编辑器将弹出一个“编辑DWORD(32位)值”窗口,在这个窗口中,我们可以将DWORD(32位)值的数值数据设置为0或1。当数值为0时,Ctrl+Alt+Delete安全屏幕将处于启用状态,当数值为1时,Ctrl+Alt+Delete安全屏幕则处于禁用状态。
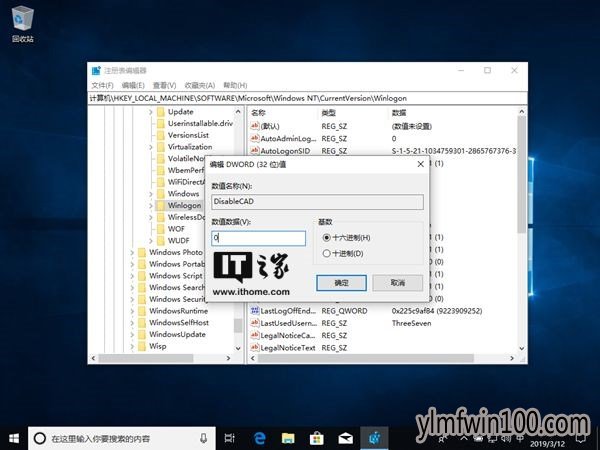
上述设置即时生效,无需重新启动Windows 10。
除了修改注册表之外,我们还可以用过用户账户设置来实现Ctrl+Alt+Delete安全屏幕的启用。步骤如下:
通过组合键“Win+R”调出“运行”窗口,并在这个窗口的输入框中输入:
control userpasswords2
然后点击“确定”按钮,或者敲击回车;
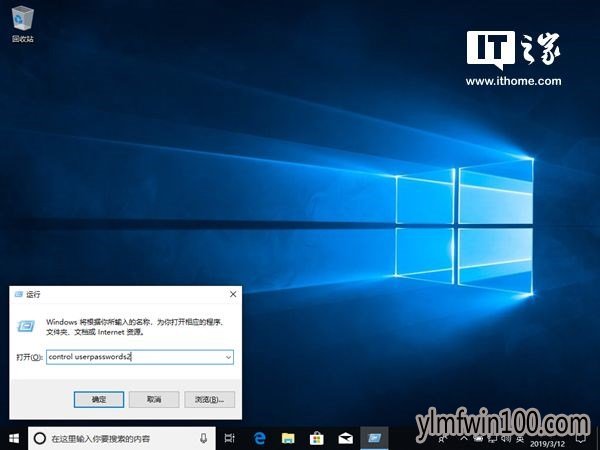
此时,我们将看到一个用户账户设置窗口。

要启用Ctrl+Alt+Delete安全屏幕,我们只需切换到“高级”选项卡,勾选“安全登录”下“要求用户按Ctrl+Alt+Delete”前的选框,然后点击“确定”按钮。

和通过修改注册表启用Ctrl+Alt+Delete安全屏幕一样,上述设置即时生效,无需重新启动Windows 10。
以上就是启用Ctrl+Alt+Delete安全屏幕的全部步骤。在今天的文章中,我们讨论了设置自动锁定、禁用锁屏和启用Ctrl+Alt+Delete安全屏幕的方法

 雨林木风 Win10(2004) v2021.01 32位专业版
雨林木风 Win10(2004) v2021.01 32位专业版  雨林木风Ghost Win10x86 稳定专业版 v202104(无需激活)
雨林木风Ghost Win10x86 稳定专业版 v202104(无需激活)  雨林木风Ghost Win10x86 最新专业版 2021V03(自动激活)
雨林木风Ghost Win10x86 最新专业版 2021V03(自动激活)  雨林木风快速装机 V2021 Win10专业版64位
雨林木风快速装机 V2021 Win10专业版64位  雨林木风Ghost Win10x86 推荐专业版 V2021年02月(无需激活)
雨林木风Ghost Win10x86 推荐专业版 V2021年02月(无需激活)  雨林木风Ghost Win10x86 电脑城专业版 2021v05(无需激活)
雨林木风Ghost Win10x86 电脑城专业版 2021v05(无需激活)  雨林木风 Win10 (2004) v2021.01 64位专业版
雨林木风 Win10 (2004) v2021.01 64位专业版  雨林木风Ghost Win10 x64 全新专业版 2021.05月(免激活)
雨林木风Ghost Win10 x64 全新专业版 2021.05月(免激活)