1:将文件夹隐藏,右键点击文件或文件夹,选择属性功能,将属性改为“隐藏”;
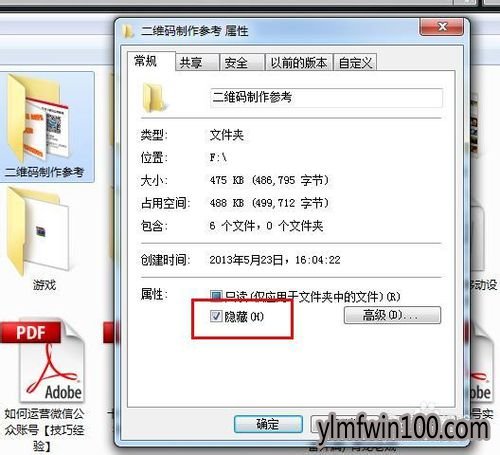
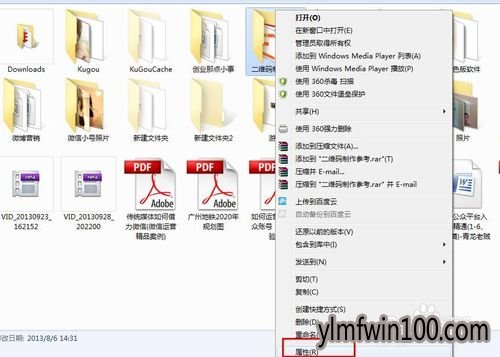
2:选择工具选项,打开“文件夹选项”,选择“查看”选项卡,在下面的框里选择“不显示隐藏的文件或文件夹”这样文件就不见了;
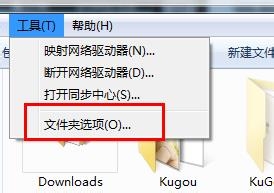
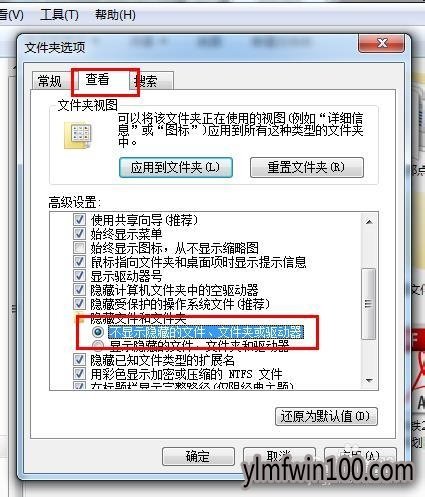

 雨林木风 Win10(2004) v2021.01 32位专业版
雨林木风 Win10(2004) v2021.01 32位专业版  雨林木风 Win10 (2004) v2021.01 64位专业版
雨林木风 Win10 (2004) v2021.01 64位专业版  雨林木风Ghost Win10x86 最新专业版 2021V03(自动激活)
雨林木风Ghost Win10x86 最新专业版 2021V03(自动激活)  雨林木风Ghost Win10 x64 全新专业版 2021.05月(免激活)
雨林木风Ghost Win10 x64 全新专业版 2021.05月(免激活)  雨林木风Ghost Win10x86 推荐专业版 V2021年02月(无需激活)
雨林木风Ghost Win10x86 推荐专业版 V2021年02月(无需激活)  雨林木风Ghost Win10x86 电脑城专业版 2021v05(无需激活)
雨林木风Ghost Win10x86 电脑城专业版 2021v05(无需激活)  雨林木风Ghost Win10x86 稳定专业版 v202104(无需激活)
雨林木风Ghost Win10x86 稳定专业版 v202104(无需激活)  雨林木风快速装机 V2021 Win10专业版64位
雨林木风快速装机 V2021 Win10专业版64位