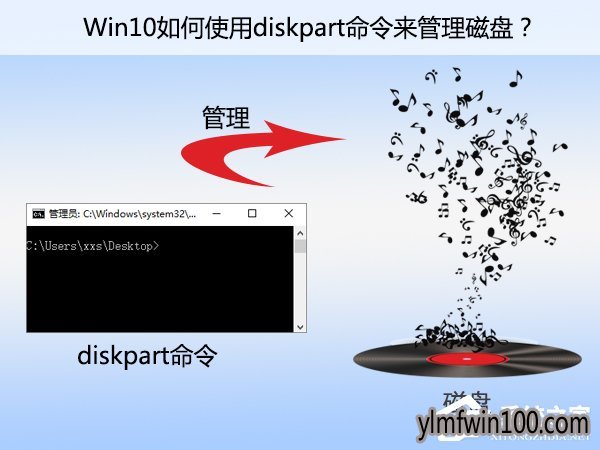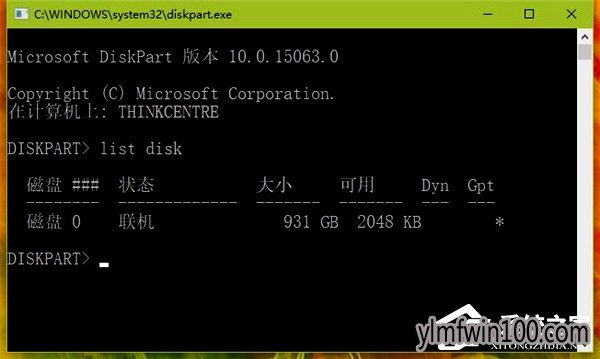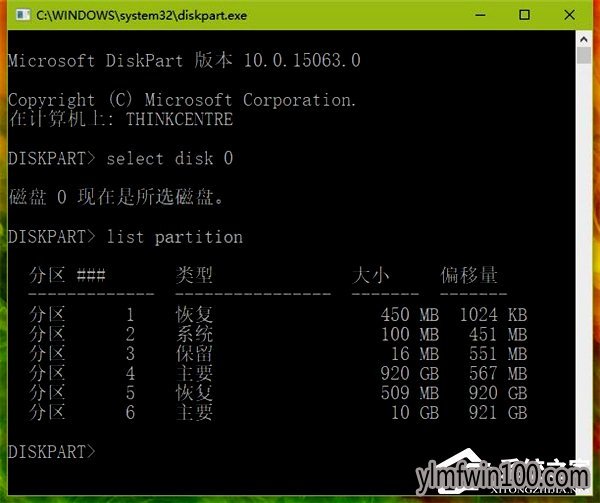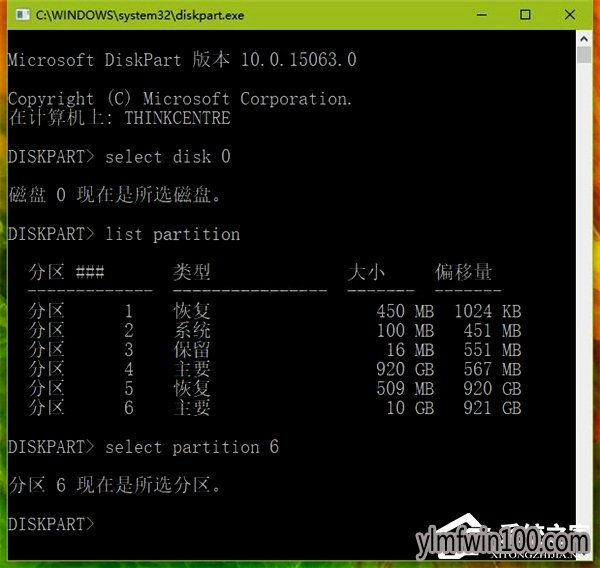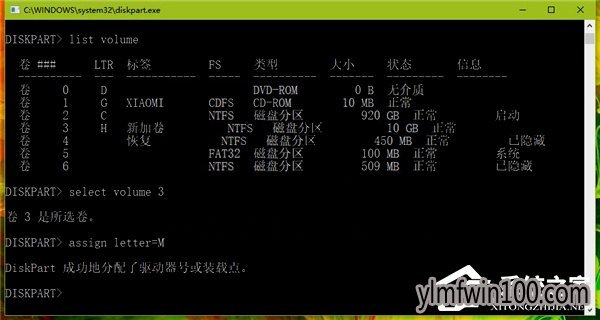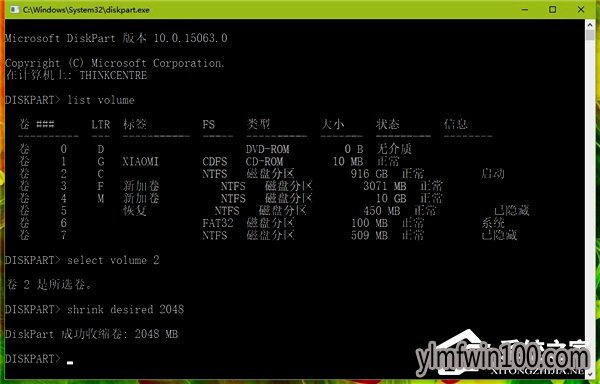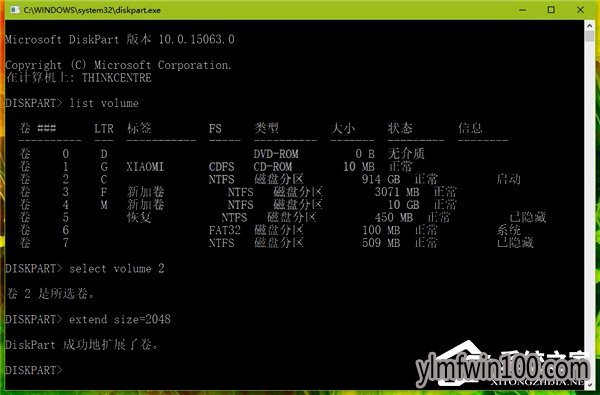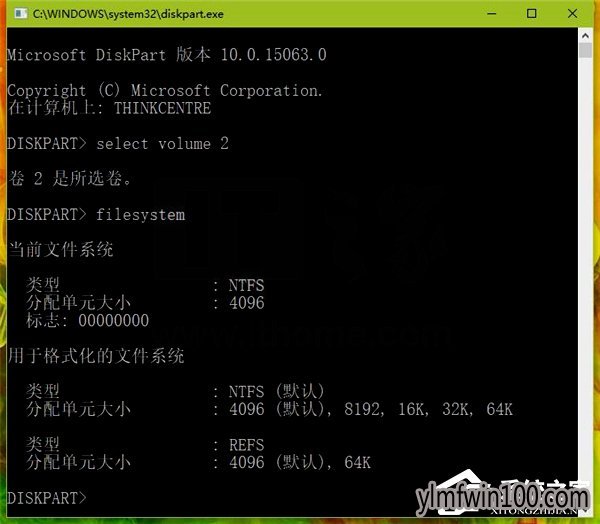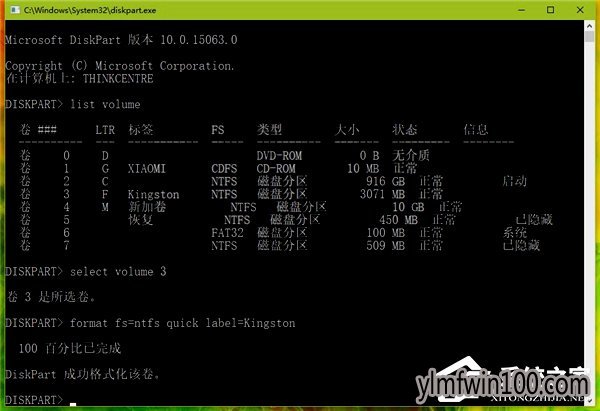我们在使用Windows 10操作系统的过程中,磁盘管理是必不可少的工作。很多WIN10系统用户会使用Windows PE启动盘当中的可视化磁盘管理软件来管理磁盘,但是Windows PE作为第三方软件并不安全,其实我们可以使用diskpart命令来管理磁盘,不会使用diskpart命令的伙伴,下面就和大家分享一下怎么使用diskpart命令来管理磁盘的方法,希望能帮到有需要的用户!
注意:本文内含一些危险的命令,这些命令可能清空你的磁盘,因此请不要在你主要使用的电脑上逐条尝试。
一、启动Diskpart
1、Windows安装模式下:
使用快捷键Shift+F10调出命令提示符;
在命令提示符中输入diskpart,回车。
2、Windows系统下:
使用快捷键Win+R调出运行窗口,在输入框中输入diskpart,回车,接着授予UAC权限。
二、列出磁盘/分区/卷
在我们对磁盘进行管理之前,我们通常需要列出我们电脑中的磁盘/分区/卷,这时可以通过list命令来实现这个操作。
命令:
作用:
列出在你电脑上安装着的物理磁盘
示例:
命令:
作用:
列出所有的卷
示例:
命令:
作用:
列出某个物理磁盘中的分区
示例:
三、选择磁盘/分区/卷
在我们对一个目标进行操作之前,我们通常需要先将其选中,你可以使用select命令来实现这个操作。
命令:
作用:
选择第0个磁盘
示例:
命令:
作用:
选择第3个卷
示例:
命令:
-
01select partition 6
复制代码
作用:
在当前磁盘中选中第6个分区
示例:
四、擦除全盘
有些时候,我们需要将一个磁盘中的内容全部清除,这时,我们可以通过clean命令来实现这个操作。
命令:
作用:
清除当前选中磁盘中的所有内容
五、转换分区表格式
UEFI的最佳伴侣是GPT格式的分区表,Legacy的最佳伴侣是MBR格式的分区表,有时我们在安装系统之前需要将GPT格式的分区表转换为MBR格式或者将MBR格式的分区表转换为GPT格式,这时,我们可以通过convert命令来实现这个操作。通常,使用diskpart来转换磁盘分区表格式会擦除磁盘内的全部内容。
命令:
作用:
将当前选中磁盘的分区表格式转换为GPT
命令:
作用:
将当前选中磁盘的分区表格式转换为MBR
命令:
作用:
将当前选中的动态磁盘转换为基本磁盘(基本磁盘必须为空)
六、创建分区
如果你想在一个磁盘当中创建一个分区(主分区/MSR分区/逻辑分区/扩展分区等),那么,你可以使用create partition命令来实现这些操作。
命令:
-
01create partition primary size=1024 offset=32
复制代码
作用:
在当前选中的磁盘创建一个主分区,大小为1024M,偏移量为32M
命令:
-
01create partition msr size=1024 offset=32
复制代码
作用:
在当前选中的磁盘创建一个MSR分区,大小为1024M,偏移量为32M
命令:
-
01create partition logical size=1024 offset=32
复制代码
作用:
在当前选中的磁盘创建一个逻辑分区,大小为1024M,偏移量为32M
命令:
-
01create partition extended size= 1024M offset=32
复制代码
作用:
在当前选中的磁盘创建一个扩展分区,大小为1024M,偏移量为32M
命令:
-
01create partition efi size=512 offset=32
复制代码
作用:
在当前选中的磁盘创建一个EFI分区,大小为512M,偏移量为32M
命令:
-
01create volume simple size=1024M
复制代码
作用:
在当前选中的磁盘创建一个简单卷,大小为1024M
七、设置卷的驱动器号
命令:
作用:
将当前选中的卷的驱动器号设置为M
示例:
八、压缩卷
在我们新建简单卷之前,通常需要从一个卷中压缩出一些空间,这时,我们可以通过shrink desired命令来实现这个操作。
命令:
-
01shrink desired 2048
复制代码
作用:
从当前选中的卷中压缩出2048M的空间
示例:
九、扩展卷
有些时候,我们需要将一些未被分配的磁盘空间“还给”某个卷,这时,我们可以通过extend命令来实现这个操作。
命令:
作用:
为当前选中的卷从下一个连续的未分配空间中扩展进2048M的空间
示例:
十、查询一个卷的文件系统
命令:
作用:
查询当前选中的卷的文件系统
示例:
十一、格式化卷
有时我们需要对一个卷进行格式化,这时,我们可以通过format命令来实现这个操作。
命令:
-
01format fs=ntfs quick label=Kingston
复制代码
作用:
快速格式化当前选中的卷为NTFS格式,并将该卷命名为Kingston
示例:
十二、设置磁盘/卷的读写模式
有时,我们不希望一个磁盘中的文件被删除,或者不希望这个磁盘再增加文件,这时就需要将这个磁盘设置为只读模式。我们可以通过attributes命令来实现这个操作。
命令:
-
01attributes disk set readonly
复制代码
作用:
将当前选中的磁盘设置为只读
命令:
-
01attributes disk clear readonly
复制代码
作用:
将当前选中的磁盘的只读模式解除
命令:
-
01attributes volume set readonly
复制代码
作用:
将当前选中的卷设置为只读
命令:
-
01attributes disk clear readonly
复制代码
作用:
将当前选中的卷的只读模式解除
友情提醒:虽然diskpart的功能强大,使用自由,但是上手不如Windows当中自带的“磁盘管理”简单,另外,使用命令行来操作磁盘不够直观,有可能产生误操作,除非你的处境特殊(比如在一个没有安装Windows的电脑上安装Windows),否则我们不建议你通过命令行来管理磁盘。
上面便是WIN10 64位系统怎么使用diskpart命令来管理磁盘的方法的全部内容啦,感兴趣的小伙伴赶紧动手尝试一下吧,希望可以帮助到您,感谢大家对本站的喜欢和浏览,觉得本文不错就收藏和分享起来吧!

 雨林木风Ghost Win10 X64 家庭专业版 V2021.02月(永久激活)
雨林木风Ghost Win10 X64 家庭专业版 V2021.02月(永久激活)  雨林木风Ghost Win10x86 电脑城专业版 2021v05(无需激活)
雨林木风Ghost Win10x86 电脑城专业版 2021v05(无需激活)  雨林木风快速装机 V2021 Win10专业版64位
雨林木风快速装机 V2021 Win10专业版64位  雨林木风Ghost Win10 X64位 全新专业版 V202104(自动激活)
雨林木风Ghost Win10 X64位 全新专业版 V202104(自动激活)  雨林木风 Win10(2004) v2021.01 32位专业版
雨林木风 Win10(2004) v2021.01 32位专业版  雨林木风Ghost Win10x86 稳定专业版 v202104(无需激活)
雨林木风Ghost Win10x86 稳定专业版 v202104(无需激活)  雨林木风Ghost Win10x86 最新专业版 2021V03(自动激活)
雨林木风Ghost Win10x86 最新专业版 2021V03(自动激活)  雨林木风Ghost Win10x86 推荐专业版 V2021年02月(无需激活)
雨林木风Ghost Win10x86 推荐专业版 V2021年02月(无需激活)