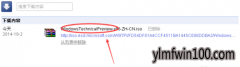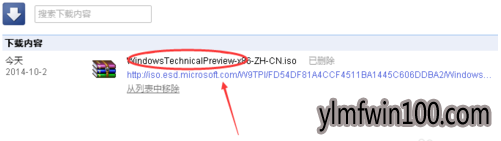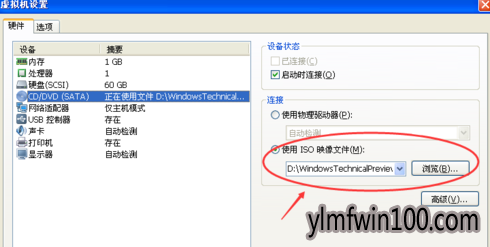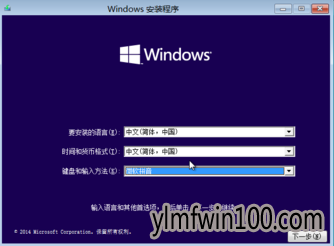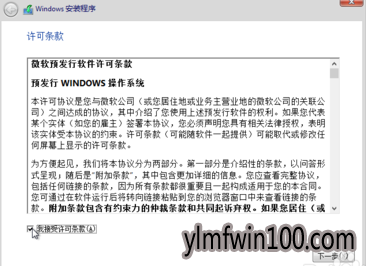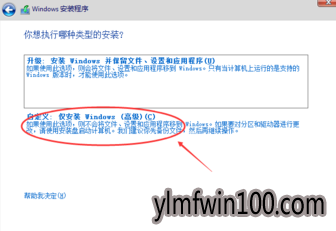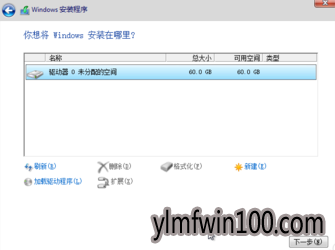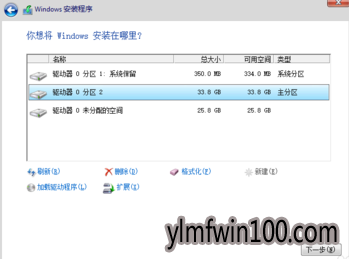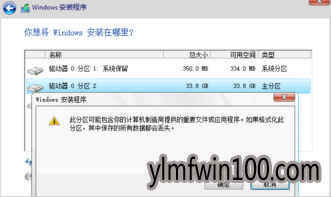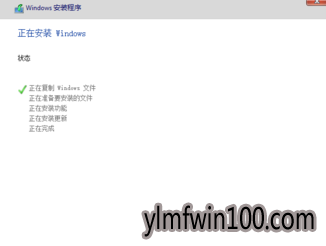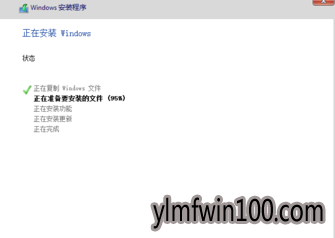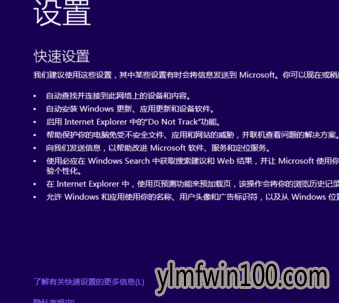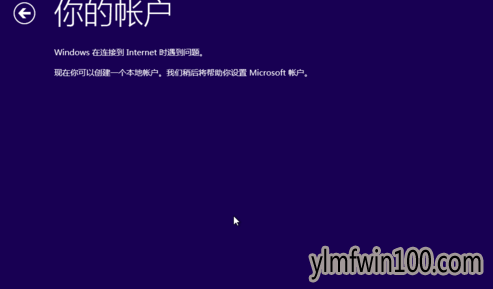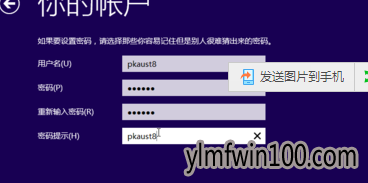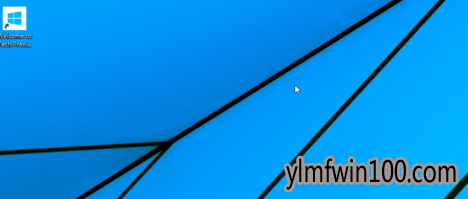当前位置:主页 > 雨林木风Win10系统教程 > 教你怎么安装windows10
教你怎么安装windows10
- 更新时间:2019-01-29 20:15
- 系统大小:
- 系统语言:简体中文
- 运行环境:WinXP,Win8.1,Win7,Win10,Win8
- 系统类型:免费系统
- 插件情况:

本地下载地址
系统介绍
本地下载地址
最新雨林木风WIN10系统
- 1雨林木风Ghost Win10x86 稳定专业版 v20210
- 2雨林木风Ghost Win10 x64 全新专业版 2021.
- 3雨林木风快速装机 V2021 Win10专业版64位
- 4雨林木风Ghost Win10x86 电脑城专业版 2021
- 5雨林木风 Win10(2004) v2021.01 32位专业
- 6雨林木风Ghost Win10 x64 官方专业版 v2021
- 7雨林木风Ghost Win10x86 最新专业版 2021V0
- 8雨林木风Ghost Win10x86 推荐专业版 V2021
- 9雨林木风 Win10 (2004) v2021.01 64位专业
- 10雨林木风Ghost Win10 X64位 全新专业版 V20
雨林木风WIN10系统下载榜
 雨林木风 Win10(2004) v2021.01 32位专业版
雨林木风 Win10(2004) v2021.01 32位专业版  雨林木风Ghost Win10x86 推荐专业版 V2021年02月(无需激活)
雨林木风Ghost Win10x86 推荐专业版 V2021年02月(无需激活)  雨林木风Ghost Win10x86 最新专业版 2021V03(自动激活)
雨林木风Ghost Win10x86 最新专业版 2021V03(自动激活)  雨林木风Ghost Win10x86 稳定专业版 v202104(无需激活)
雨林木风Ghost Win10x86 稳定专业版 v202104(无需激活)  雨林木风Ghost Win10x86 电脑城专业版 2021v05(无需激活)
雨林木风Ghost Win10x86 电脑城专业版 2021v05(无需激活)  雨林木风快速装机 V2021 Win10专业版64位
雨林木风快速装机 V2021 Win10专业版64位  雨林木风Ghost Win10 X64 家庭专业版 V2021.02月(永久激活)
雨林木风Ghost Win10 X64 家庭专业版 V2021.02月(永久激活)  雨林木风Ghost Win10 X64位 全新专业版 V202104(自动激活)
雨林木风Ghost Win10 X64位 全新专业版 V202104(自动激活)