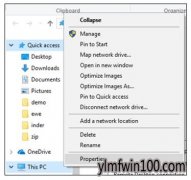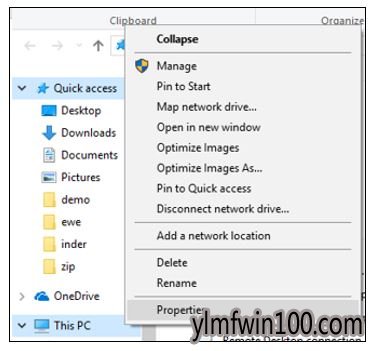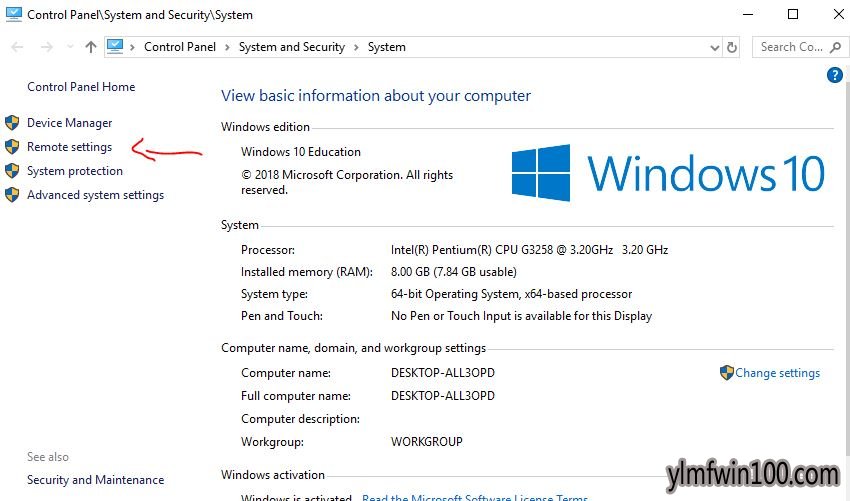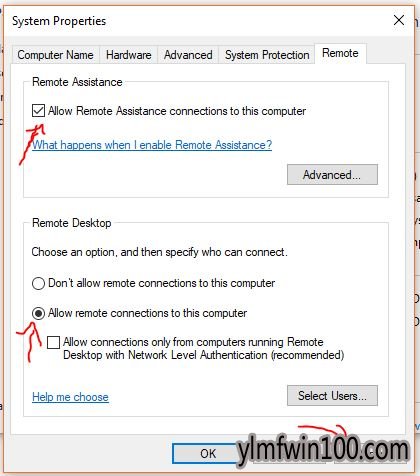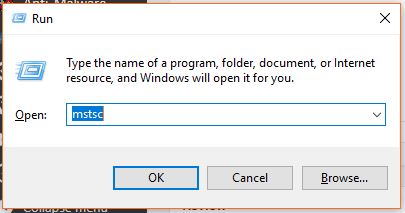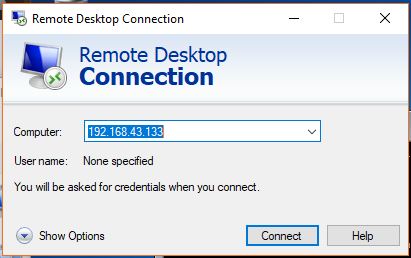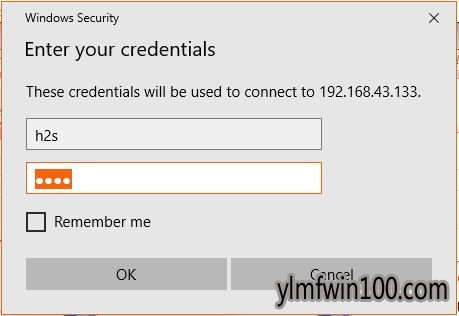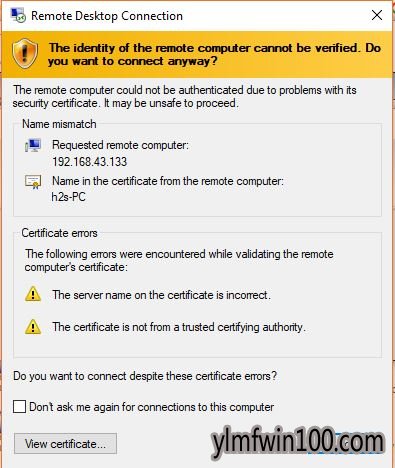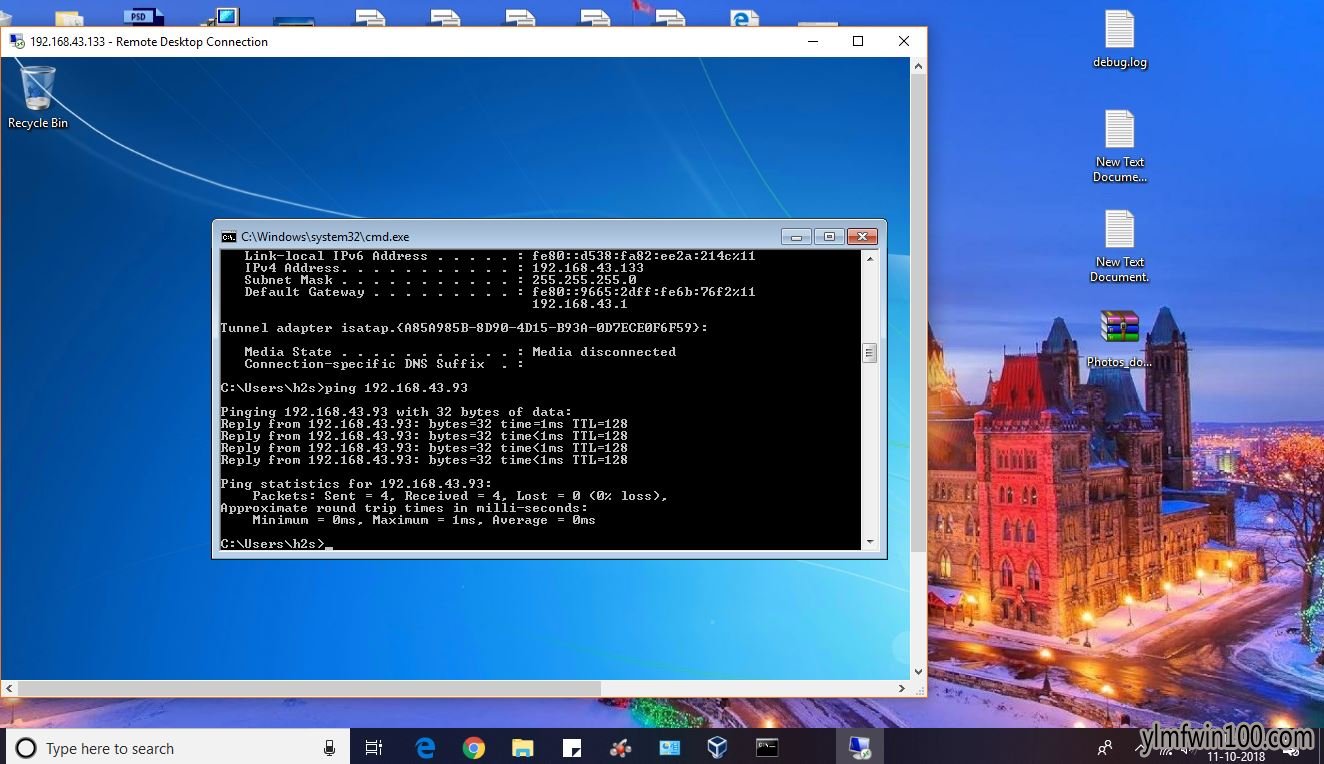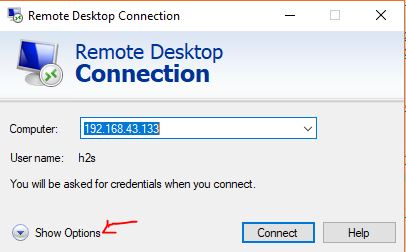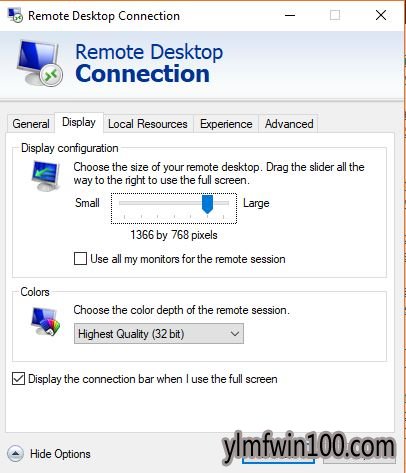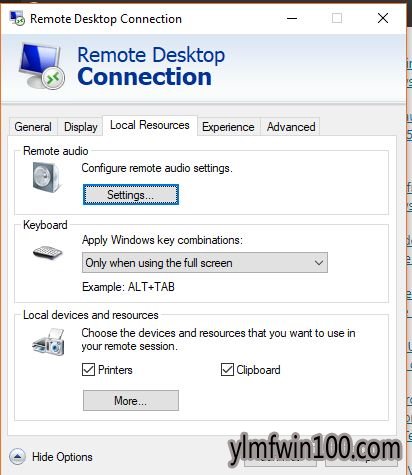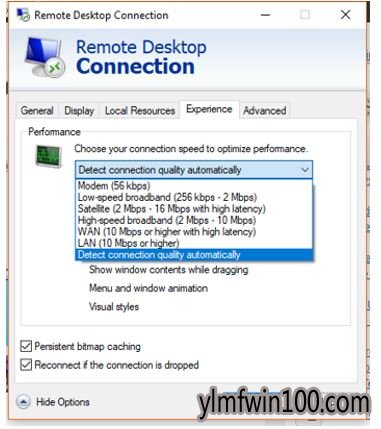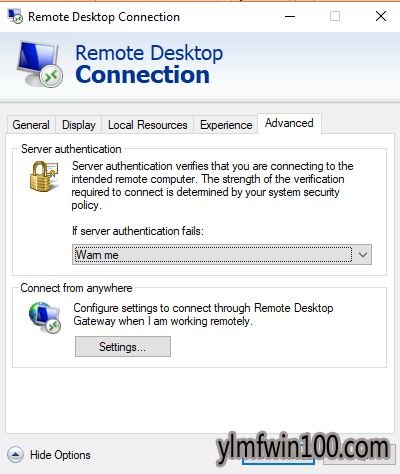使用远程桌面连接工具可以非常轻松地连接和访问本地运行在Windows操作系统上的任何系统。 Windows 10/8/7 / XP默认都带有RDP。但是,只有Windows的Professional,Enterprise或Ultimate版本具有完整版本的远程桌面其余版本才能使用RDP客户端。但是,默认情况下,用户只能访问其本地网络中可用的基于Windows的计算机并通过Internet连接,他/她必须使用VPN或端口转发方法。实际上,通过Internet远程连接某些朋友或某台计算机,您可以使用最简单的方法安装一些第三方软件,如Team Viewer。它是通过Internet远程访问计算机的最佳软件之一。 Team viewer是一款跨平台软件,意味着它可以在Windows,MacOS,Linux,iOS和Android上运行。即使您可以使用Team Viewer的Chrome应用程序通过浏览器远程连接任何计算机。但是,这里我们将仅讨论如何使用远程桌面使用IP地址在本地Win10连接到另一台计算机:
--首先,我们需要启用远程桌面连接。
--转到“我的电脑”或“此PC”图标,然后右键单击。
--选择属性。
--单击屏幕左侧的远程设置选项。
--检查“远程助手”框中是否有“允许远程协助连接到计算机”选项。
--从“远程桌面”选项中,选中“允许远程桌面连接到此计算机”选项。
--您还可以使用网络身份验证选择允许从计算机进行连接的选项。
--单击“确定”按钮进行保存。
--注意:在要在本地网络中远程访问的其他Window系统上执行相同的步骤。
--现在去开始吧或搜索远程桌面。或者只需按下Win Key + R,然后在RUN框中键入mstsc并按Enter键。它是打开远程桌面的快捷命令。
--输入在Windows操作系统上运行的计算机的IP地址。要查看您可以访问的系统的IP地址,可以使用CMD,您需要在其中键入ipconfig,并获取运行此命令的特定系统的IP地址。查找IP地址的另一种方法是转--到网络连接 - >选择网络适配器(连接到网络) - >双击它 - >单击详细信息以查看系统的IP地址。
--输入要访问的远程计算机的凭据 - 用户名和密码。
--接受证书并单击“确定”按钮。
--您将获得远程显示。
详细教程,屏幕截图可远程访问Win10上的其他计算机
步骤1:默认情况下,在Windows中禁用远程桌面功能并启用它,转到我的电脑(适用于Windows 7和XP)或此PC(Windows 10和8)并右键单击它。 将出现一个弹出菜单,选择属性选项。
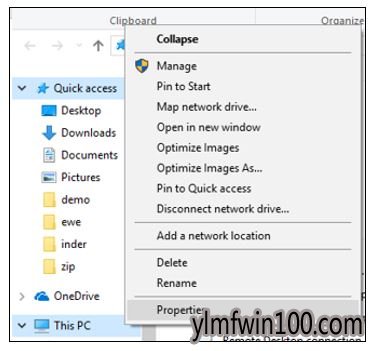
步骤2:从计算机属性窗口中选择远程设置。
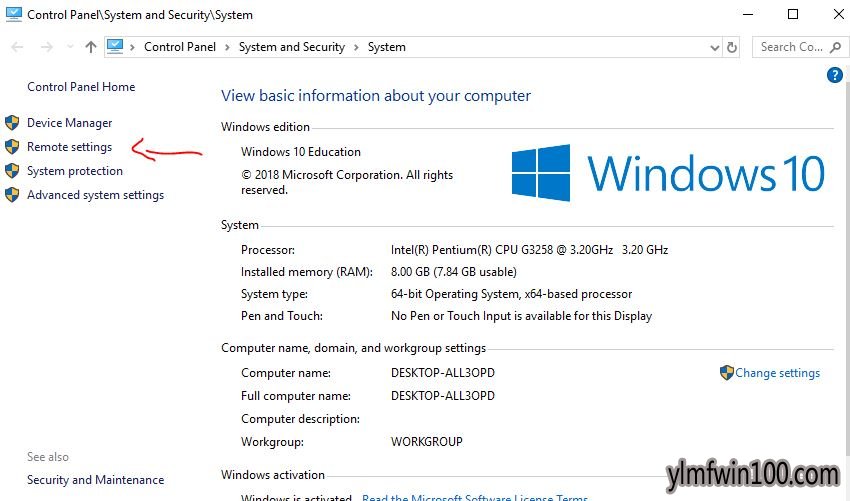
步骤3:检查以下两个选项:允许远程协助连接到此计算机并允许远程连接到此计算机,如屏幕截图所示。
注意:请记住您要访问的远程计算机上的这些选项。
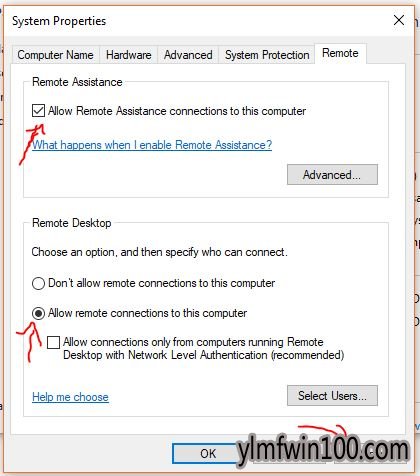
步骤4:转到Windows开始菜单的搜索框,然后键入远程桌面连接以访问RDP客户端。 您也可以使用快捷方式。 只需按下Win键+ R并键入mstsc,然后按Enter键。
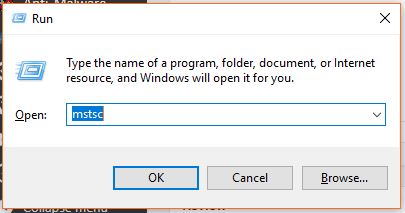
步骤5:键入要远程访问的计算机的IP地址。 然后单击“连接”按钮。
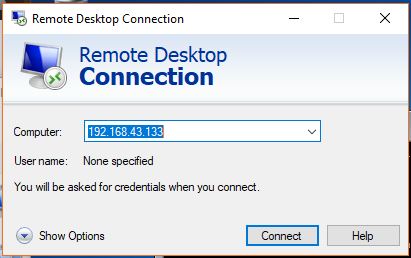
步骤6:RDP将要求提供凭据:在您自己的系统上键入要远程访问的另一台计算机的用户名和密码。 您可以通过选中Remeber me框以便将来使用来记住登录信息,然后单击OK按钮。
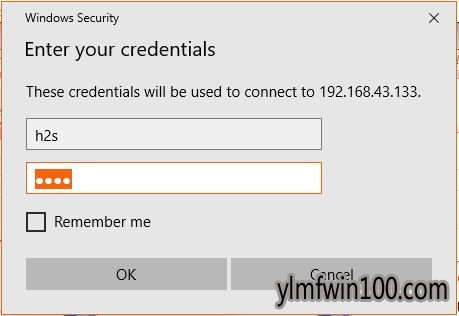
第7步:如果它显示证书错误,那么只需单击YES按钮就可以了。
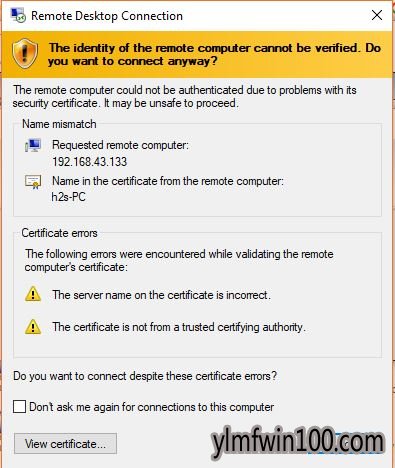
步骤8:您已成功建立远程桌面连接。 在本教程中,我们在Windows 10到Windows 7系统之间建立了远程桌面
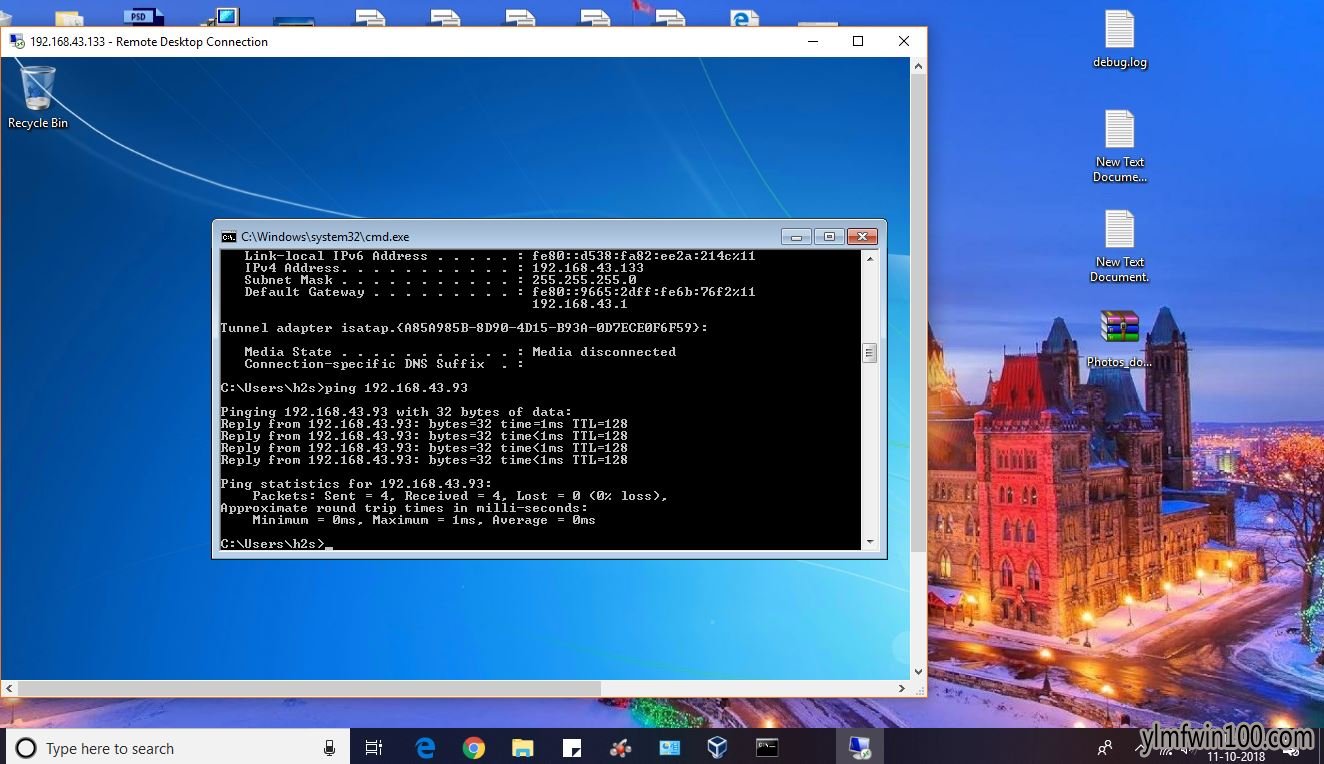
进一步提示:
如果连接速度很慢或者想要保存远程用户的凭据或更多,则可以使用远程桌面工具的设置。 为此,只需在连接RDP之前单击“显示选项”。
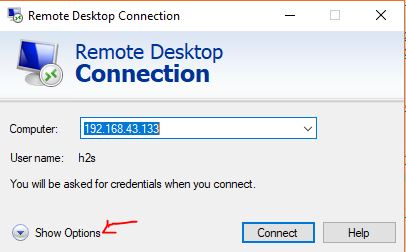
在“常规”选项卡下,您将获得保存远程用户登录信息的选项。 在显示的第二个选项卡中,您可以在远程会话期间调整远程桌面显示大小和RDP的颜色深度。
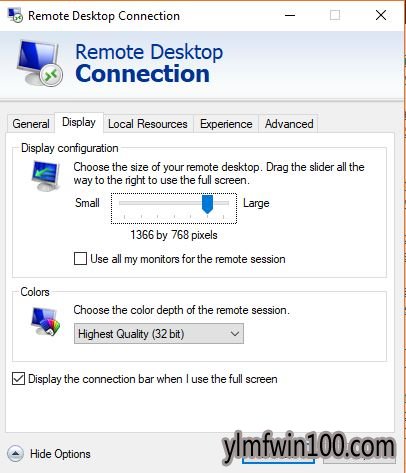
配置远程会话期间可用的本地资源,例如远程音频,键盘,本地设备和资源。
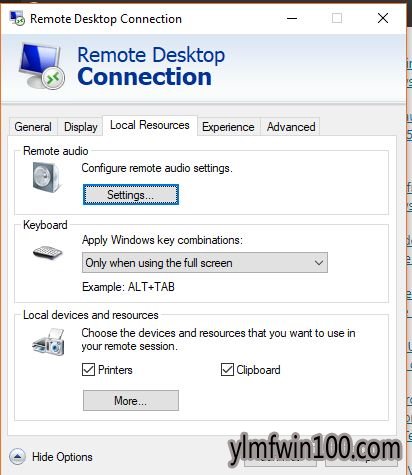
如果您的Internet连接速度很慢,那么“体验”选项卡将帮助您以不同的连接速度优化性能。
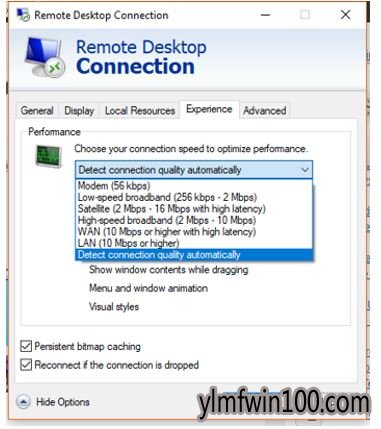
最后一个是Advanced,用于设置服务器身份验证和网关设置。 但是,你可以保持原样。
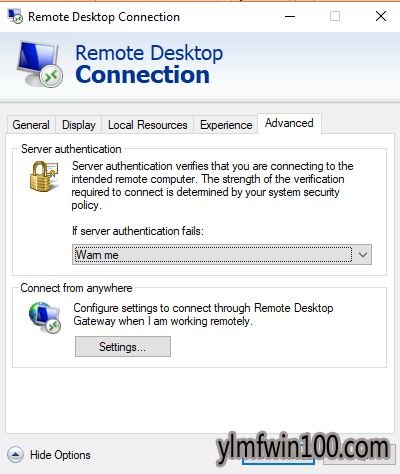

 雨林木风Ghost Win10 X64 家庭专业版 V2021.02月(永久激活)
雨林木风Ghost Win10 X64 家庭专业版 V2021.02月(永久激活)  雨林木风Ghost Win10x86 稳定专业版 v202104(无需激活)
雨林木风Ghost Win10x86 稳定专业版 v202104(无需激活)  雨林木风 Win10(2004) v2021.01 32位专业版
雨林木风 Win10(2004) v2021.01 32位专业版  雨林木风Ghost Win10x86 推荐专业版 V2021年02月(无需激活)
雨林木风Ghost Win10x86 推荐专业版 V2021年02月(无需激活)  雨林木风快速装机 V2021 Win10专业版64位
雨林木风快速装机 V2021 Win10专业版64位  雨林木风Ghost Win10 X64位 全新专业版 V202104(自动激活)
雨林木风Ghost Win10 X64位 全新专业版 V202104(自动激活)  雨林木风Ghost Win10x86 电脑城专业版 2021v05(无需激活)
雨林木风Ghost Win10x86 电脑城专业版 2021v05(无需激活)  雨林木风Ghost Win10x86 最新专业版 2021V03(自动激活)
雨林木风Ghost Win10x86 最新专业版 2021V03(自动激活)